エプソンの据え置き型レシートプリンター(TM-T20Ⅱ)のオートコネクション機能の設定方法についてご説明します。
プリンターのオートコネクション機能を有効にしておくことで、iPadまたはiPhoneとレシートプリンターのBluetooth接続が切れてしまっても、再度ペアリングを行うことなく、自動的に再接続されるようになります。

オートコネクションを設定する
プリンターのカバーが閉じている状態で、電源が入っていないことをご確認し、下記の手順で設定します。
- 設定手順と異なるレシートが印刷された場合
-
プッシュボタンが小さく押しにくいため、回数を間違えてプッシュするとエラーのレシートが印刷されます。その場合は一度電源を切り、STEP1からやり直してください。
STEP1.Wireless Moduleを設定する
-
プリンター本体の背面にあるプッシュボタンを押し続けます。

-
プッシュボタンを押しながら、本体正面の電源スイッチを「オン」にします。

-
「Wireless Module Setup」と印字されたレシートが印刷されたら、プッシュボタンから手を離します。

STEP2.Bluetoothを設定する
-
プッシュボタンを短くカチカチと2回連続で押し、続けてプッシュボタンを押し続けます。

-
「Bluetooth Setting」と印字されたレシートが印刷されたら、プッシュボタンから手を離します。
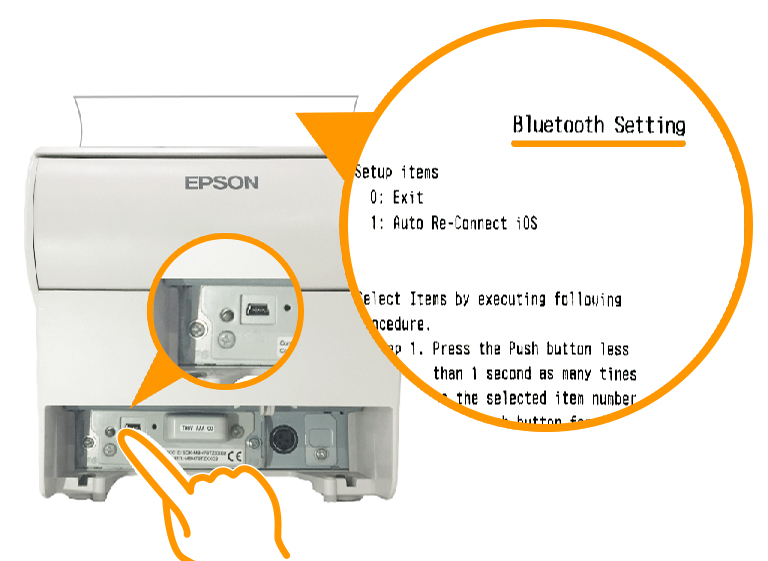
STEP3.オートコネクションを設定する
-
プッシュボタンを短く1回押し、続けてプッシュボタンを押し続けます。

-
「Auto Re-Connect iOS」と印字されたレシートが印刷されたら、プッシュボタンから手を離します。
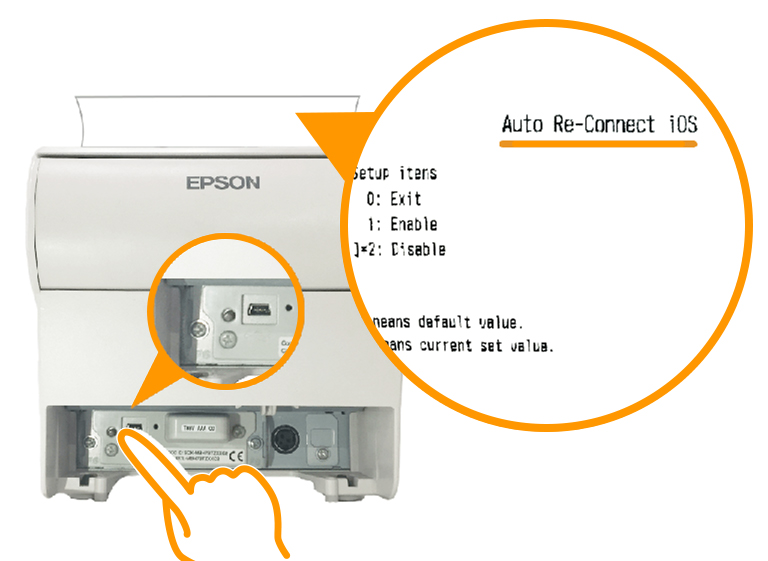
-
プッシュボタンを短く1回押し、続けてプッシュボタンを押し続けます。

-
「Please release the Push button.」と印字されたレシートが印刷されたら、プッシュボタンから手を離します。

-
電源を入れ直します。
以上で、オートコネクション設定は完了です。
- オートコネクションの設定を確認する場合
-
「Auto Re-Connect iOS」と印字されたレシートの「1:Enable」に小さい★マークが付いていれば、オートコネクションが設定されています。
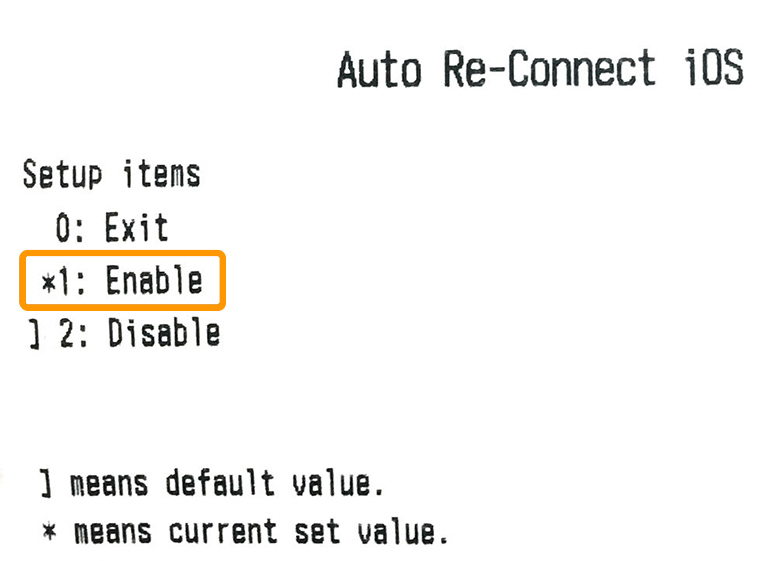
ペアリングの解除方法
すでにいずれかのiPadまたはiPhoneとペアリング(Bluetooth接続)をしている場合は、下記の手順で一度ペアリングを解除してから、再度ペアリングを行います。
- iPadまたはiPhone
-
- 設定
- Bluetooth
-
「設定」から、「Bluetooth」を開いて、接続中のプリンターのデバイス名「TM-T20Ⅱ_XXXXX」の右側にあるアイコンをタッチします。
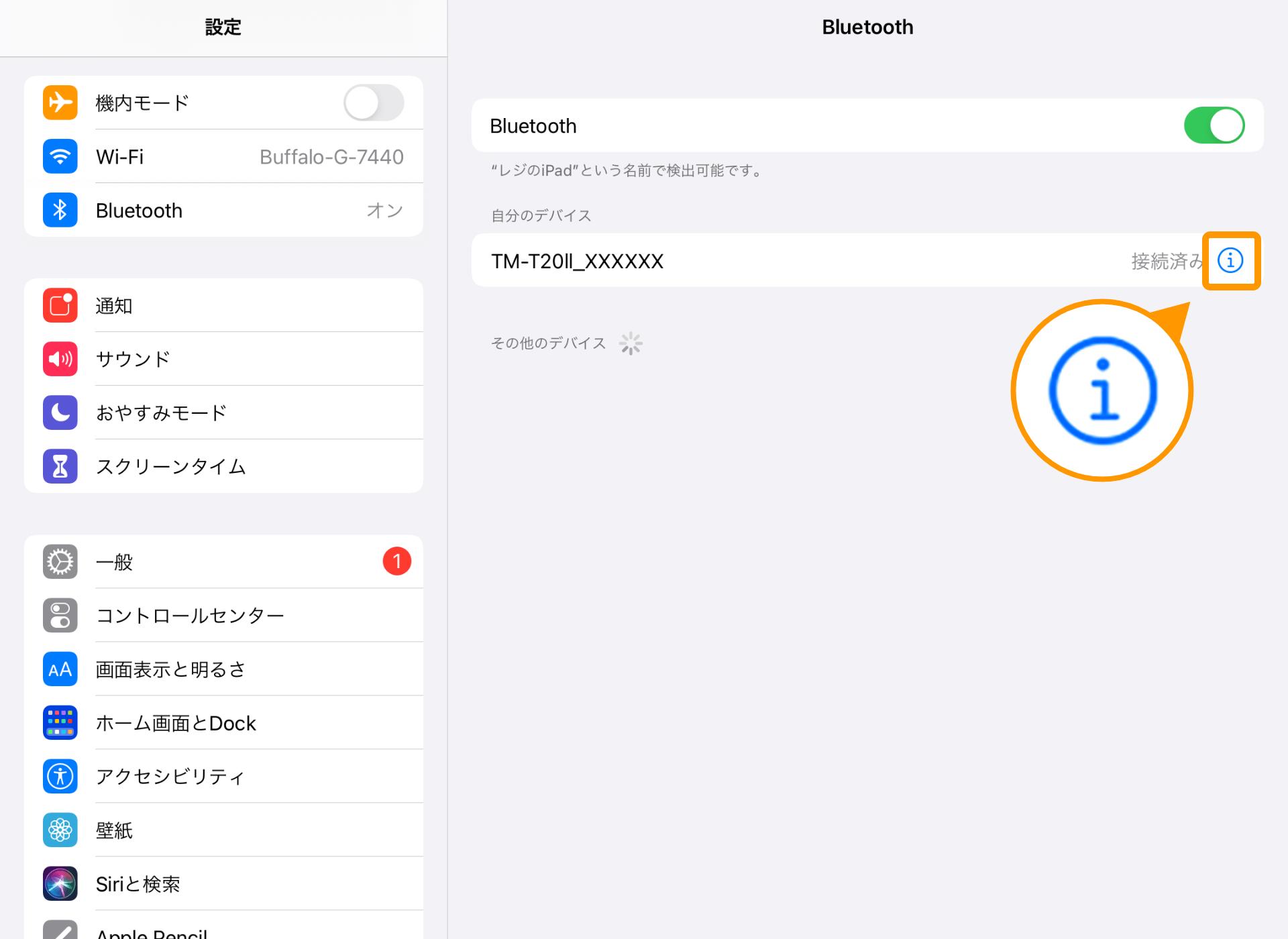
-
「このデバイスの登録を解除」をタッチします。
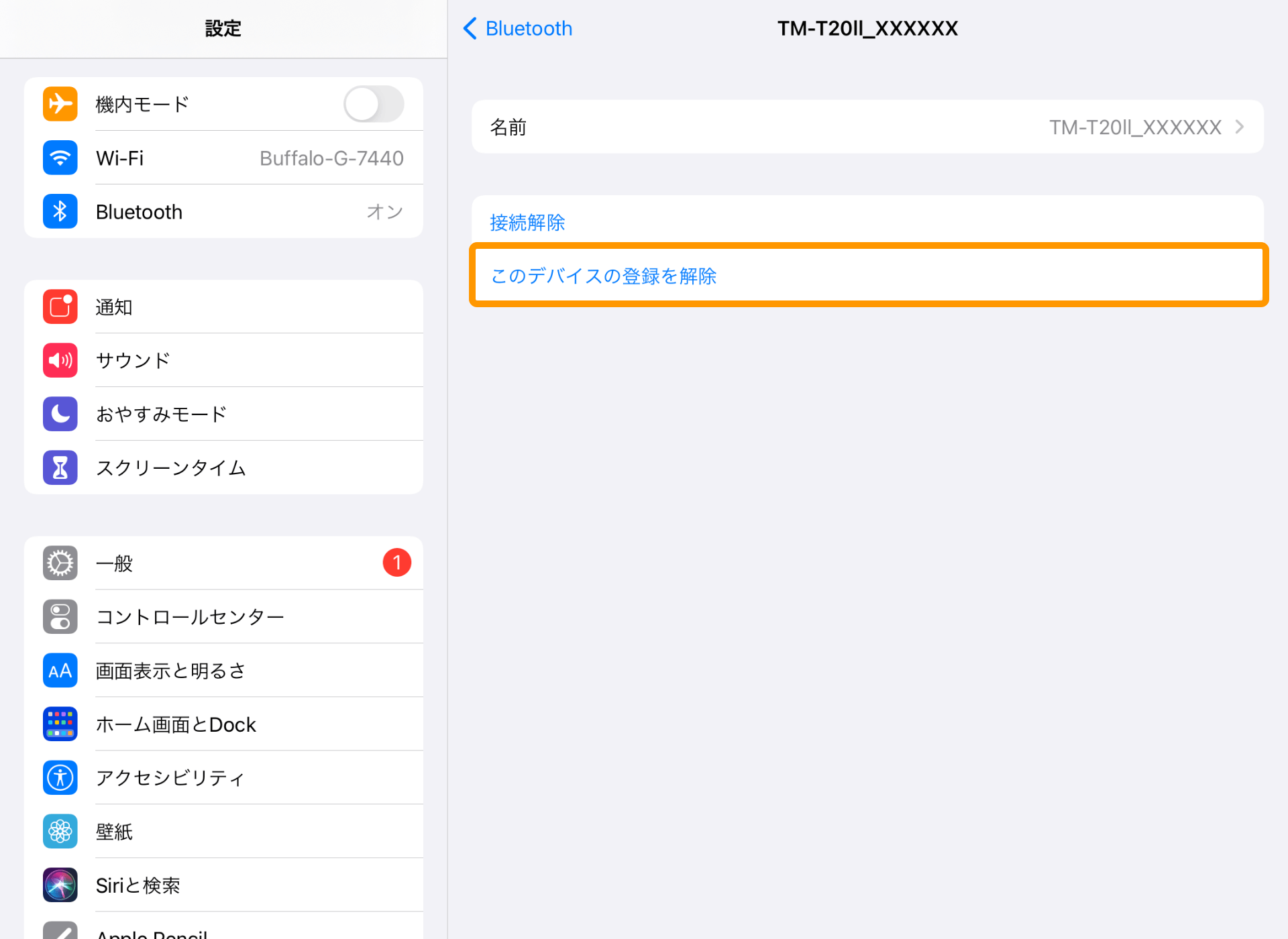
-
表示されたメッセージの「デバイスの登録を解除」をタッチすると、ペアリングが解除されます。
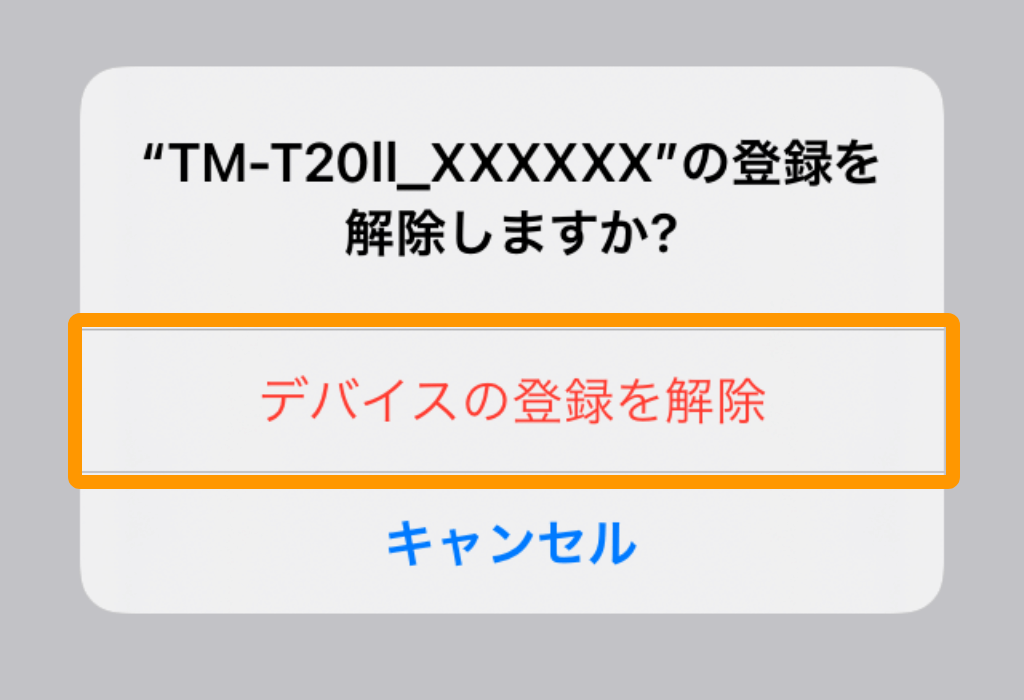
ペアリングを解除したら、再度プリンターとiPadまたはiPhoneをペアリングします。
接続方法は下記のページをご確認ください。
プリンター本体に関する故障やトラブルについては、下記のページをご確認ください。
お困りごとは解決しましたか?
もしかすると他のキーワードで、お探しのページが見つかるかもしれません。