スター精密の据え置き型レシートプリンター「mC-Print2」「mC-Print3」をご利用の場合、USBケーブルを利用して、iPadまたはiPhoneと有線接続できます。
mC-Printシリーズは、下記のAirレジ対応モデルをご利用ください。
- mC-Print2:MCP21LB
- mC-Print3:MCP31LB
- 上記以外のモデルは動作確認の対象外となります。モデルの確認方法は、下記のページをご確認ください。
USBケーブルでの有線接続について
Airレジを利用するiPadまたはiPhoneなどのApple製機器とプリンターを、有線(USBケーブル)で繋いで接続します。
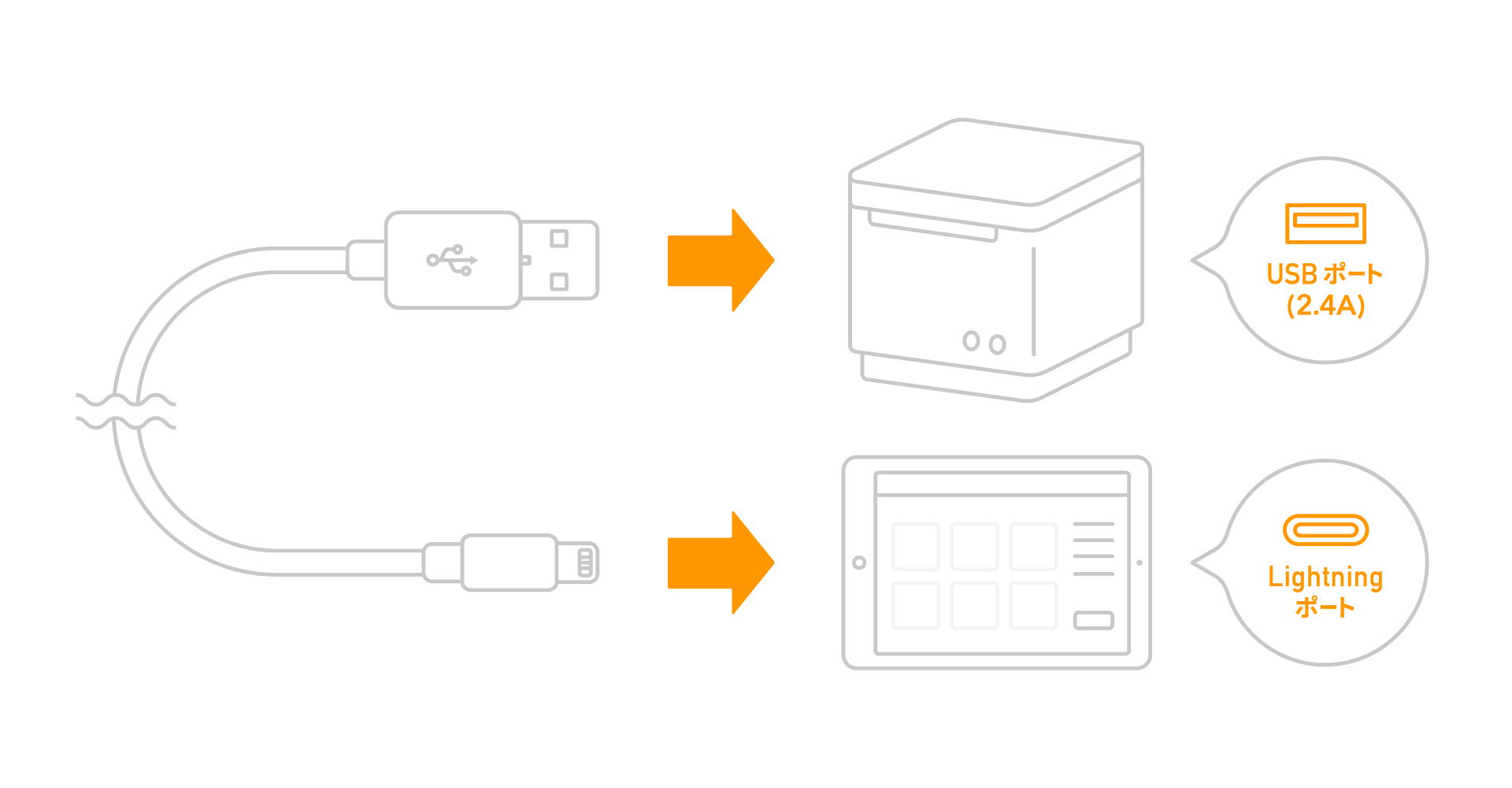
有線接続に利用できるUSBケーブルの種類について
プリンターに接続する側
USB Type-Aのケーブルをご利用ください。
- USB Type-Cには対応しておりません。
iPadまたはiPhone側に接続する側
ご利用端末に合わせてLightning USBまたはUSB Type-Cのケーブルをご利用ください。
- Lightning USBのケーブルは、Apple社純正品、またはMFi認証を受けたものをご利用ください。
- USB Type-Cの場合はデータ通信可能なケーブルをご利用ください。(充電のみのケーブルはご利用できません)
USBケーブルでの有線接続方法
Lightning USBでiPadまたはiPhoneに接続する場合の手順をご説明します。
- USB Type-Cの場合も同様の手順になります。
STEP1.プリンターを設置する
電源ケーブルとUSBケーブル(USB Type-A側)を、プリンター本体背面に接続します。
- 事前に、付属の電源コードとACアダプターを繋げておきます。
mC-Print2の場合
-
- ACアダプター
-
「DC24V」に接続します。
-
- USBケーブル(USB Type-A側)
-
「USBポート(2.4A)」に接続します。
mC-Print3の場合
-
プリンター本体背面のリヤカバーを開けます。
リヤカバーは、左右にある隙間に爪をかけ、片側ずつ取り外します。
-
ACアダプターのプラグを、「DC 24V」の電源コネクタに接続し、USBケーブル(USB Type-A側)を「USBポート(2.4A)」に接続します。
-
ケーブルを配線し、リヤカバーを閉じます。
- ケーブルは、必ずケーブル排出口を通して設置してください。
- ケーブル排出口は左右と後方3箇所にあり、本体の設置場所に合わせて配線できます。
リヤカバー下部の凸部分を、プリンター本体背面下部の凹部分にはめ込み、リヤカバーをパチンと音がするまでしっかりと閉じます。
STEP2.ロール紙をセットする
ロール紙をセットします。
ロール紙のセット方法は、各プリンターの「ロール紙をセットする」の手順をご確認ください。
mC-Print2の場合
mC-Print3の場合
STEP3.iPadまたはiPhoneにLightning USB側を接続する
USBケーブルのLightning USB側を、iPadまたはiPhoneに接続します。
STEP4.接続するプリンターを選択する
- Airレジ アプリ
-
- ホーム
- 設定
- 設定[レジ・プリンター]
- レジ・プリンター
-
「プリンター利用」を「オン」にし、「プリンター」を選択します。
- mC-Print2の場合
- 「スター精密 mC-Print2」を選択します。
- mC-Print3の場合
- 「スター精密 mC-Print3」を選択します。
- レシート紙幅を設定する
-
mC-Print3をご利用の場合は、レシート紙幅を設定します。
58mm使用の場合は「58mm」をタッチし、80mm使用の場合は「80mm」をタッチします。
-
「保存する」ボタンをタッチして、設定内容を保存します。
STEP5.レシートをテスト印刷する
- Airレジ アプリ
-
- ホーム
- 設定
- 設定[レシート]
- レシート設定
レシートに印字したい情報を入力し、「保存して紙レシートをテスト印刷する」にチェックを入れ「保存する」ボタンをタッチします。
プリンターからテスト印刷のレシートが印刷されれば、設定は完了です。
- Bluetoothでプリンターと接続する場合
-
Bluetooth接続でプリンターとiPadまたはiPhoneと接続する場合は、下記ページをご確認ください。
- オンラインマニュアル
-
メーカーサイトのオンラインマニュアルは、こちらをご確認ください。
mC-Print2 オンラインマニュアル(スター精密株式会社)
mC-Print3 オンラインマニュアル(スター精密株式会社)
お困りごとは解決しましたか?
もしかすると他のキーワードで、お探しのページが見つかるかもしれません。