スター精密の据え置き型レシートプリンター「mC-Print2(MCP21LB)」※1のBluetooth設定初期化の方法についてご説明します。
プリンターとiPadまたはiPhoneでBluetooth接続ができない場合、下記の手順でプリンターの初期化してください。
- mC-Print2は「MCP21LB」以外のモデルは動作確認の対象外です。

- デバイス名を確認してください
-
Bluetooth設定を初期化する前に、ご利用プリンターのデバイス名を確認します。
デバイス名の確認方法は、下記ページをご確認ください。
初期化方法
プリンターにロール紙をセットして、以下の手順で設定します。
STEP1.プリンターのBluetooth設定を初期化する
-
プリンター本体前面にある、電源ボタンを1秒以上長押しして電源を切ります。
- Power LED(青)が消灯するまで押します。

-
プリンター本体背面にあるリセットスイッチを、先の細いペンなどで押します。
- リセットスイッチは押したまま離さないでください。

-
リセットスイッチを押し続けたまま、電源ボタンを一度押すと、Network LED(緑)が点滅します。
Network LED(緑)が点滅したら、リセットスイッチを放します。- 電源ボタンは長押しせず、一度押して放してください。
- これ以降、初期化が完了するまで、プリンターの電源は切らないでください。

-
FEEDボタンを一度押します。Network LED(緑)が消灯し、Bluetooth LED(青)が点滅します。

- 初期化する通信設定の切り替えについて
-
FEEDボタンを押すごとに、初期化する通信設定が切り替わります。
- Network LED(緑)が点滅している状態で初期化をすると、プリンターのネットワーク設定が初期化されますのでご注意ください。
Network LED(緑)のみ点滅
Network LED(緑)が点滅している状態で初期化をおこなうと、プリンターのネットワーク設定が初期化されます。
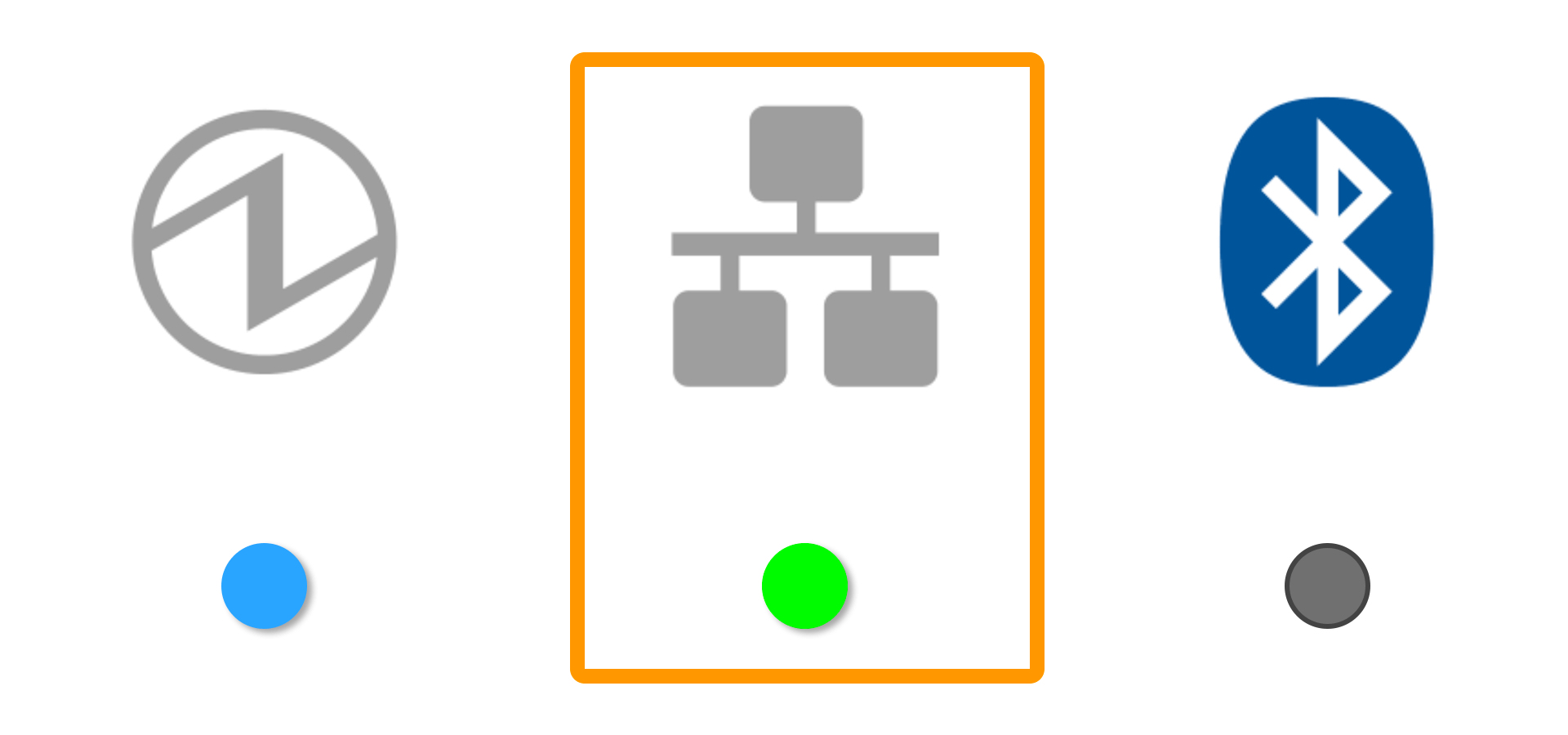
Bluetooth LED(青)のみ点滅
Bluetooth LED(青)が点滅している状態で初期化をおこなうと、Bluetooth設定が初期化されます。
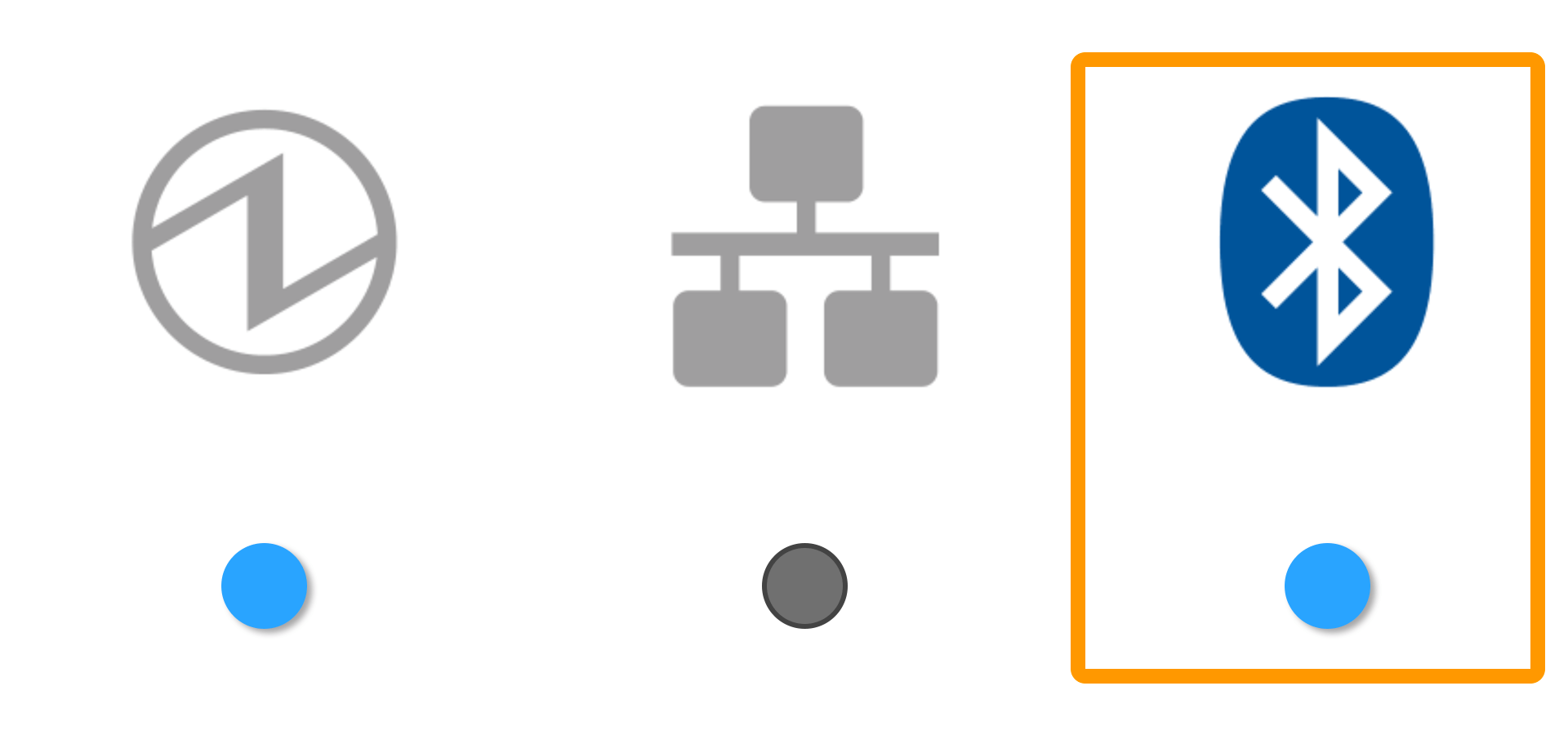
Network LED(緑)とBluetooth LED(青)が点滅
Network LED(緑)とBluetooth LED(青)が両方点滅している状態で初期化をおこなうと、プリンターのネットワーク設定とBluetooth設定が初期化されます。
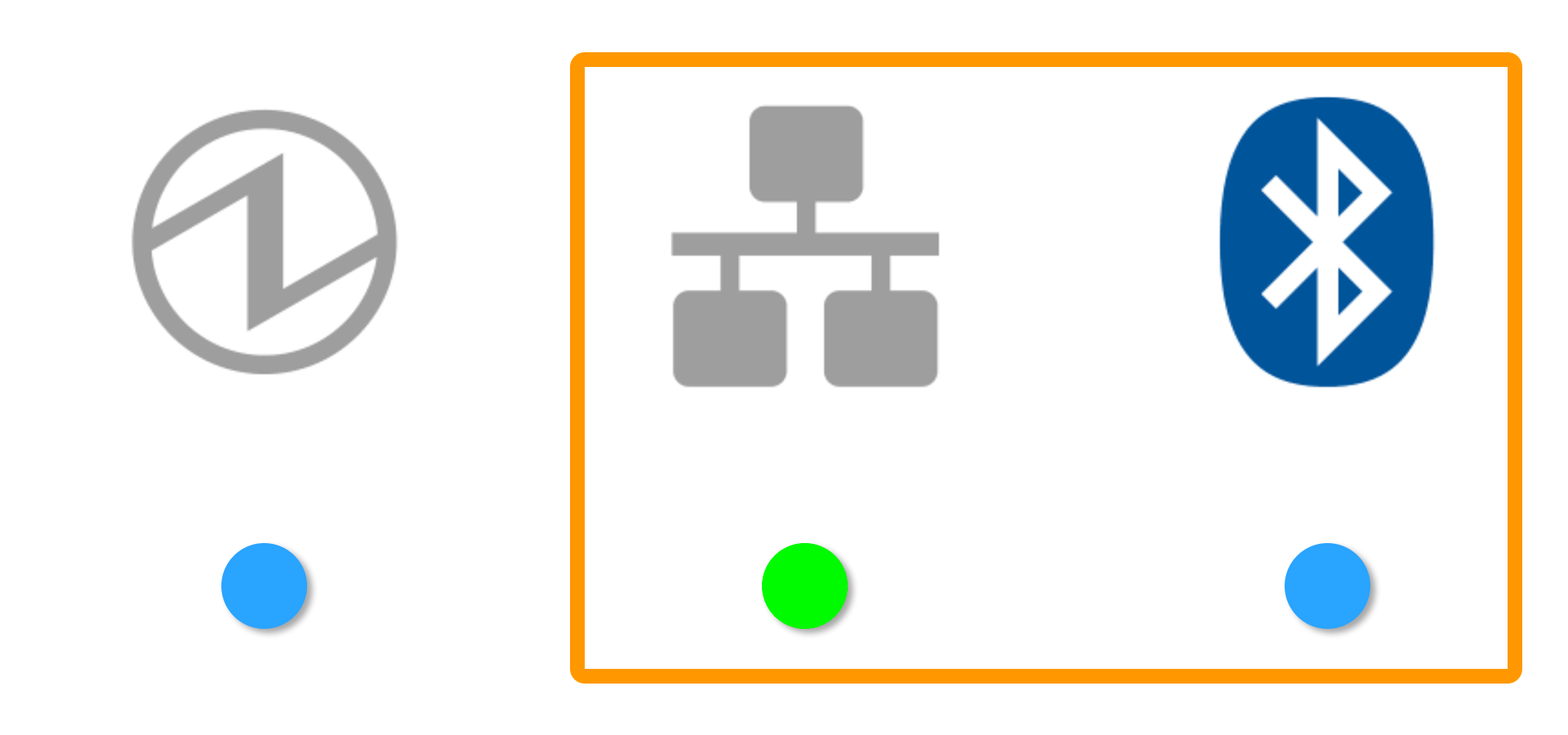
-
Bluetooth LED(青)が点滅していることを確認し、FEEDボタンを長押しします。
Bluetooth設定が初期化され、プリンター情報など※1が印字されます。- プリンター情報(mC-Printer2 VerX.X)、Bluetooth情報(Bluetooth Information)、ネットワーク情報(Network Configuration)が印刷されます。
- 印字が開始されるまで、FEEDボタンは押し続けてください。

以上で、プリンターのBluetooth設定が初期化されました。続けて、iPadまたはiPhoneのペアリングを解除します。
STEP2.iPadまたはiPhoneのペアリングを解除する
- iPadまたはiPhone
-
- 設定
- Bluetooth
-
iPadまたはiPhoneのホーム画面の設定アプリから、Bluetoothメニューを開いて、ご利用中のプリンターのデバイス名「mC-Print2-XXXXX」の右側にあるアイコンをタッチします。
- デバイス名を変更している場合は、変更後のデバイス名を選択してください。
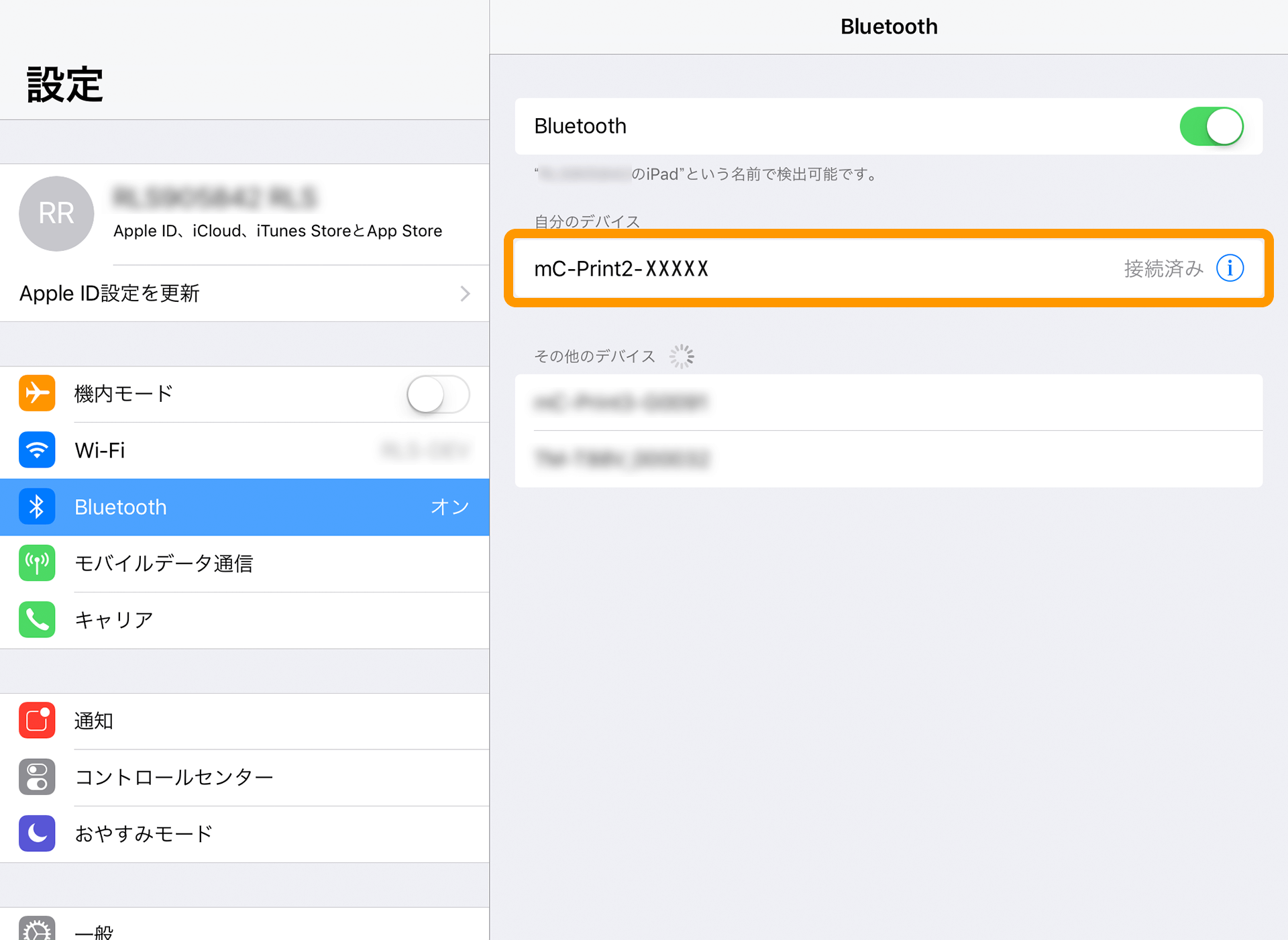
- ご利用中のプリンターのデバイス名が不明な場合は、下記ページの手順で、デバイス名を確認してください。
-
「このデバイスの登録を解除」をタッチします。
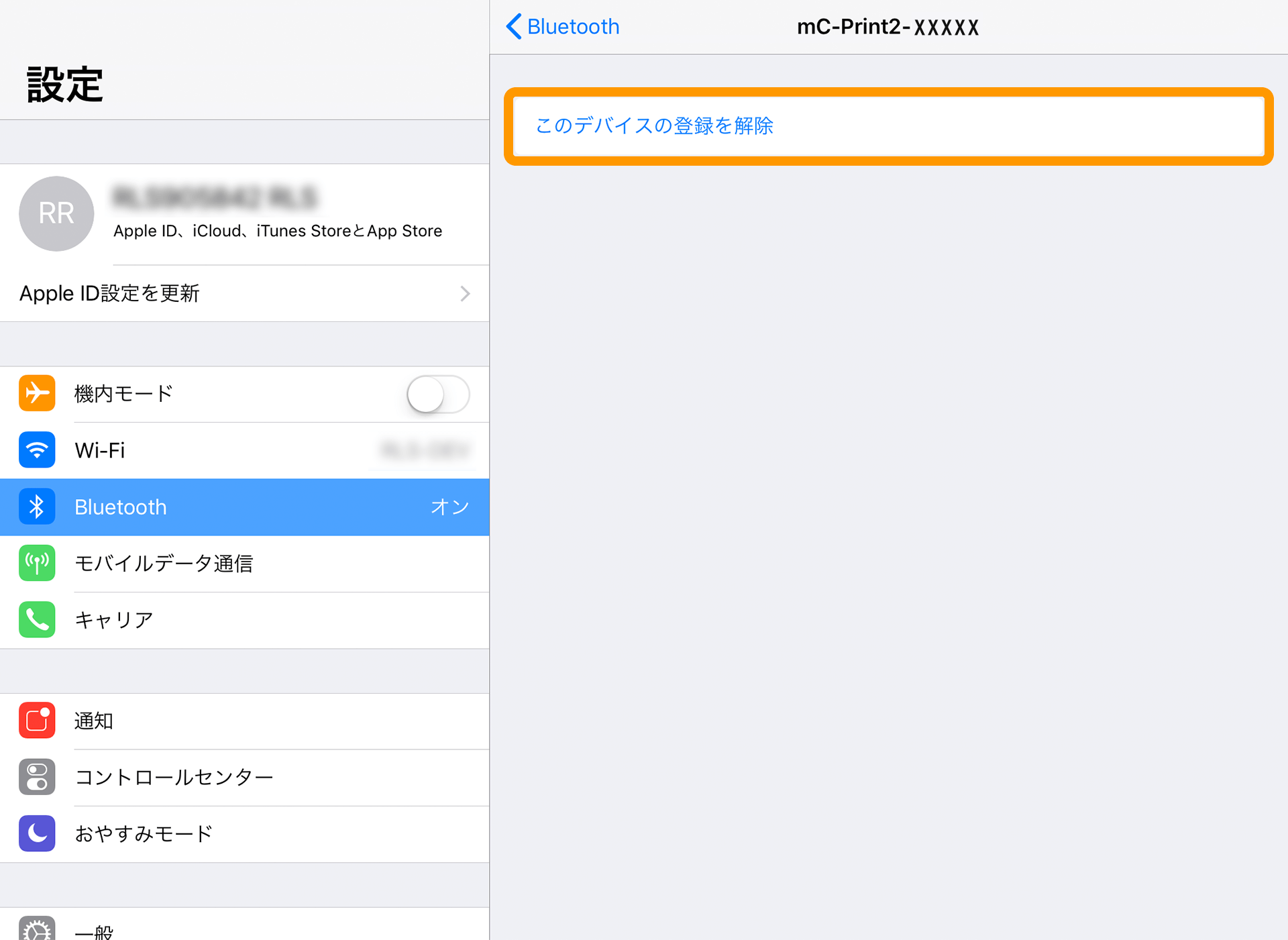
-
「mC-Print2-XXXXXの登録を解除」で「OK」をタッチすると、ペアリングが解除されます。
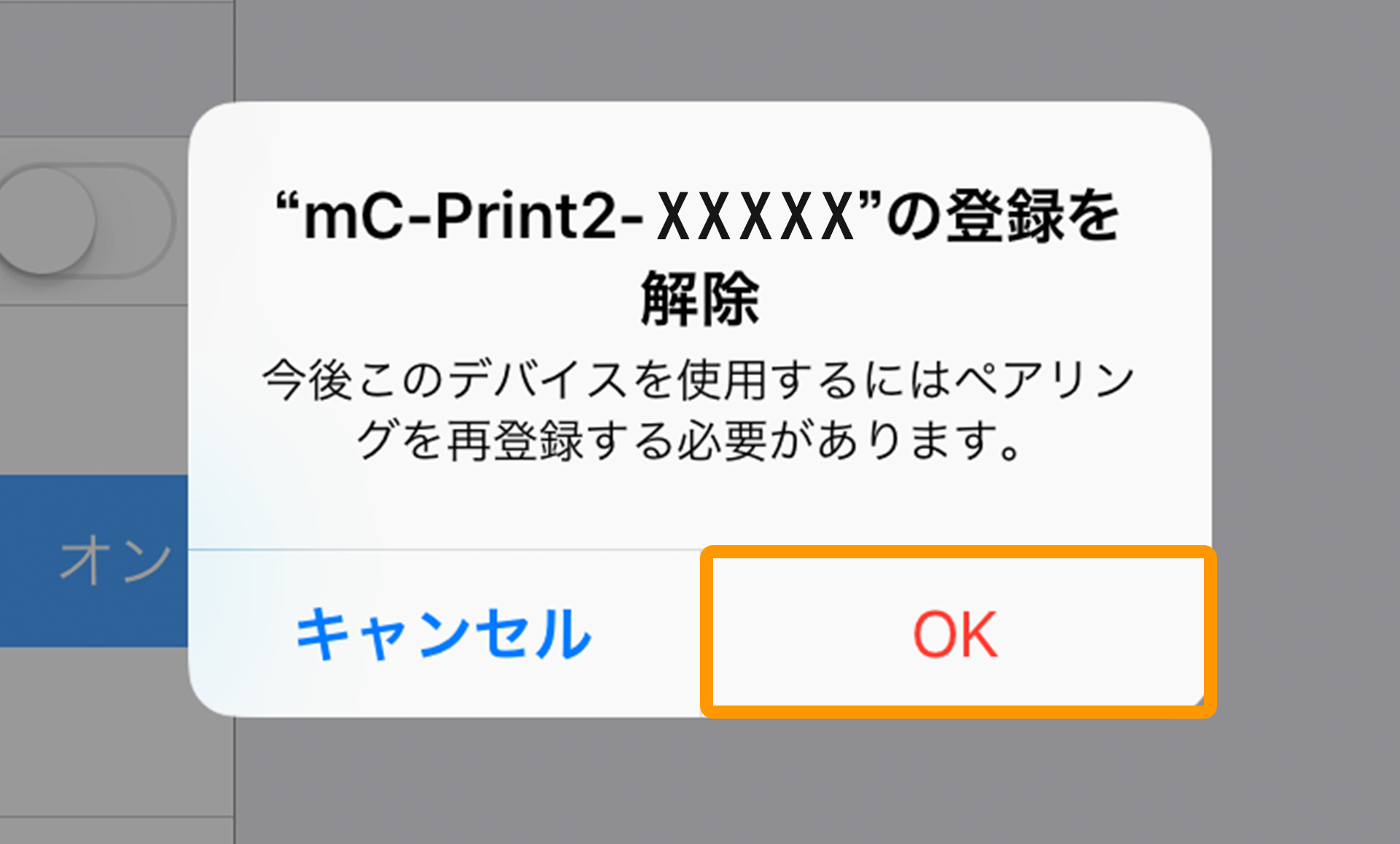
ペアリングを再度設定する
プリンターの初期化と、ペアリング(Bluetooth接続)の解除が完了したら、再度プリンターとiPadまたはiPhoneをペアリングします。
接続方法は下記をご確認ください。
スター精密・据え置き型プリンター(mC-Print2)接続方法
詳細は、mC-Print2オンラインマニュアルをご覧ください。
お困りごとは解決しましたか?
もしかすると他のキーワードで、お探しのページが見つかるかもしれません。