セイコーインスツルの据え置き型レシートプリンター(RP-D10)のオートコネクション機能の設定方法についてご説明します。
プリンターのオートコネクション機能を有効にしておくことで、iPadまたはiPhoneとレシートプリンターのBluetooth接続が切れてしまっても、再度ペアリングをすることなく、自動的に再接続されるようになります。

現在のプリンター設定を確認する
オートコネクションが設定されているかを確認します。
プリンターのカバーが閉じている状態で、電源が入っていないことをご確認し、下記の手順で操作します。
-
FEEDスイッチを押したまま電源スイッチを押し、電源スイッチから先に指を離すと、レシート印字を開始します。
- 印字の間も、FEEDスイッチは押し続けます。

-
プリンターの現在の設定がレシート印字されたら、FEEDスイッチから指を離し、印字内容の「MS39」の「Auto Connection」の表示を確認します。
- 「MS1」から「MS39」まで複数行印字されます。
- メッセージが印字されない場合は、手順①からやり直します。
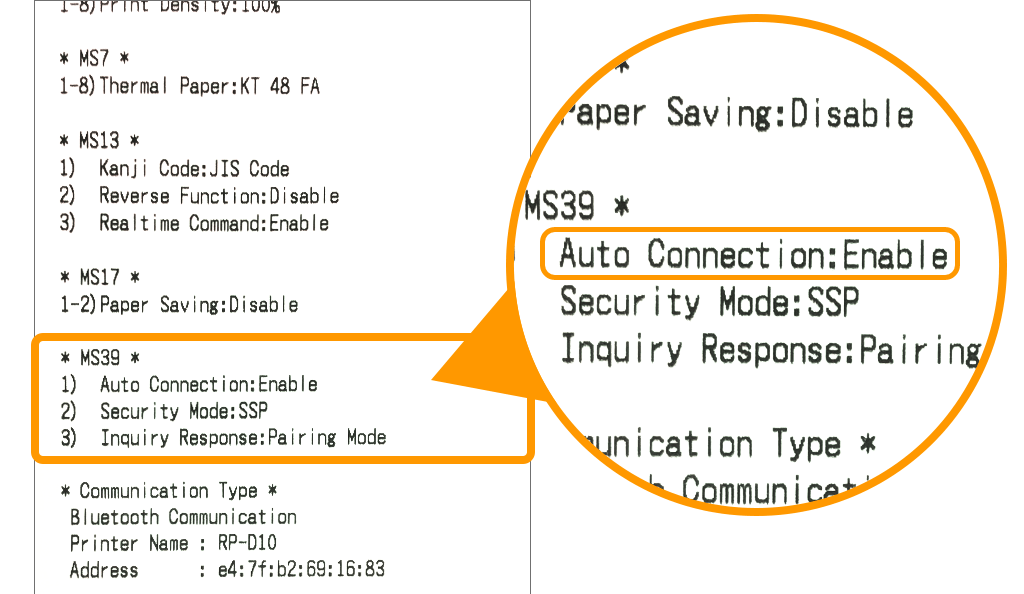
- 「Enable」と表示されている場合
- オートコネクションが有効です。特に設定の必要はありませんので終了します。
- 「Disable」と表示されている場合
-
オートコネクションが無効です。手順に従ってオートコネクション設定をします。
オートコネクション設定の方法は、専用アプリをダウンロードして設定する方法と、本体機器を操作して設定する方法の2通りがあります。
アプリを利用してオートコネクションを設定する
セイコーインスツルが提供する、「SII RP Utility」アプリを使ってオートコネクション設定をします。
STEP1.アプリをダウンロードする
下記のApp Storeから、「SII RP Utility」アプリをダウンロードします。
- アプリのダウンロードにはApple ID、パスワードが必要となります。パスワードを忘れた場合は、下記リンク先をご確認ください。
- パソコンからはダウンロードできません。iPadまたはiPhoneからダウンロードしてください。
STEP2.ペアリング(Bluetooth)接続する
iPadまたはiPhoneと、レシートプリンターをペアリング(Bluetooth)接続します。
詳しい接続方法はこちらをご確認ください。
- すでにペアリングされている場合は、この設定は不要です。
STEP3.アプリにプリンターを読み込む
- iPadまたはiPhone
-
- ホーム
- SII RP Utility
-
ダウンロードした「SII RP Utility」をタッチします。
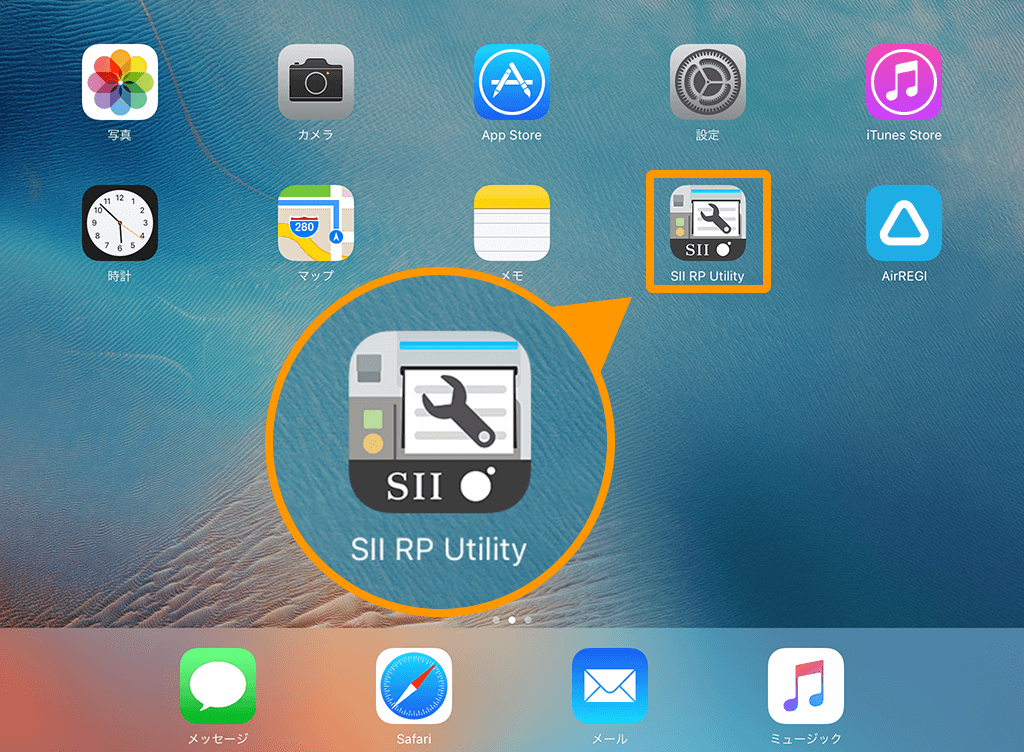
-
アプリが起動したら、「Bluetooth設定」をタッチします。
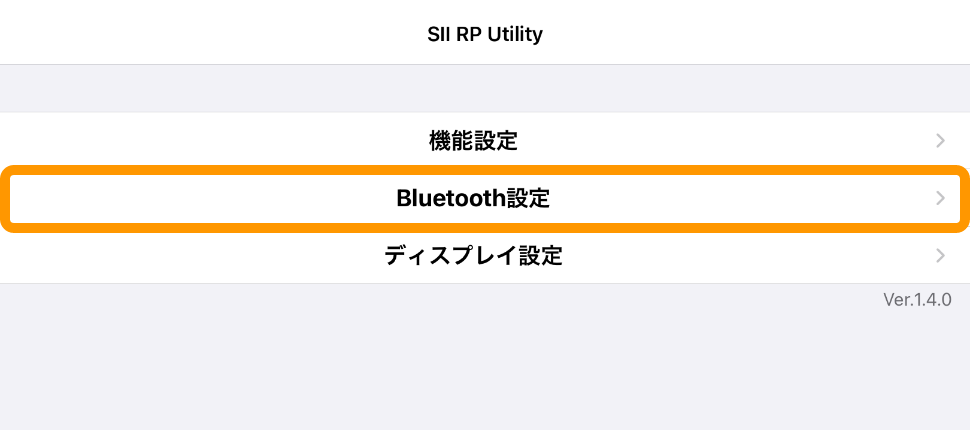
-
「Bluetooth設定」画面の上にある「メニュー」をタッチします。
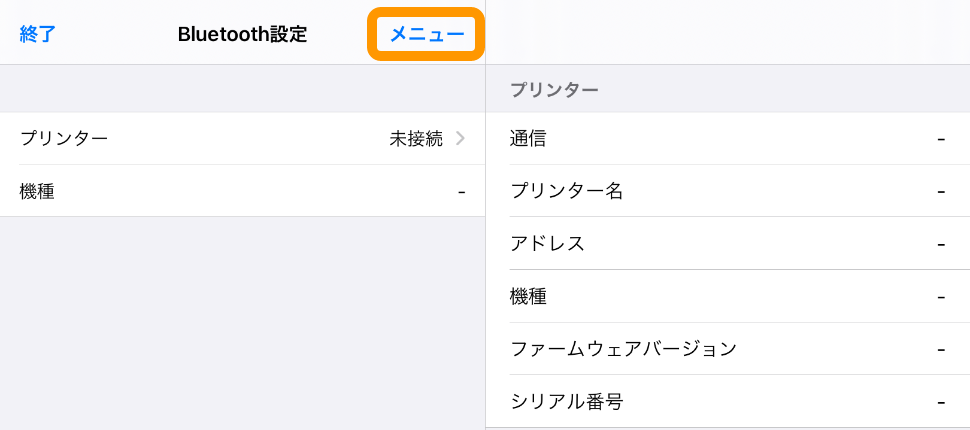
-
「メニュー」が表示されたら「プリンターから設定を読み込み」をタッチします。
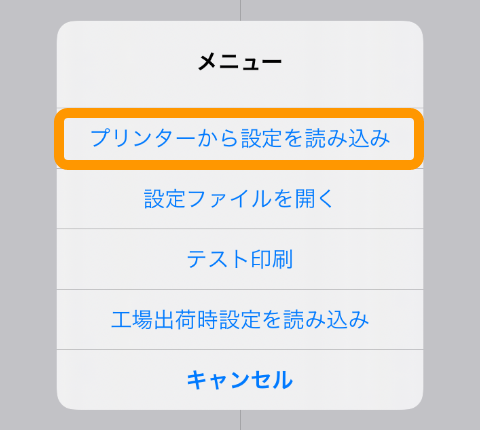
-
「ポートタイプを選択してください」と表示されたら、「Bluetooth」をタッチます。
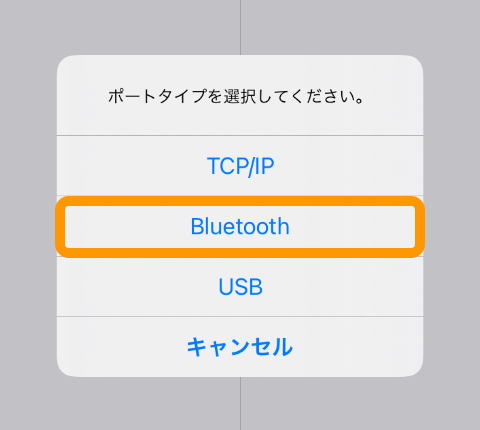
-
「プリンターを選択してください」と表示されたら、「RP-D10」をタッチします。
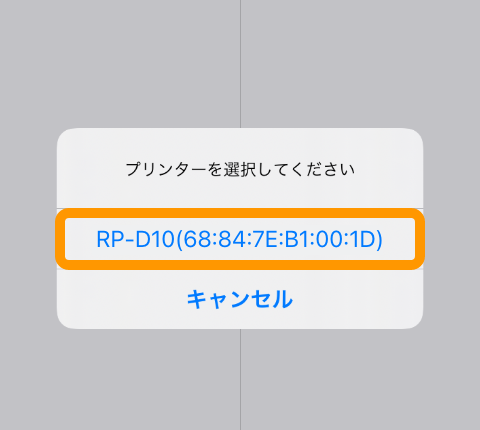
-
「読み込みに成功しました。」と表示されたら、「OK」をタッチします。
以上で、アプリにプリンター設定が読み込まれました。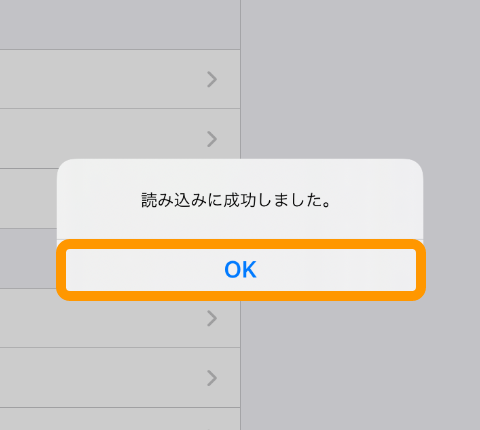
STEP4.オートコネクション設定をする
-
「Bluetooth設定」画面の、左に表示されるメニューから「iOS自動接続選択」をタッチします。
- 「Bluetooth設定」をタッチして、エラーメッセージが表示された場合は、STEP.3の手順②からやり直してください。
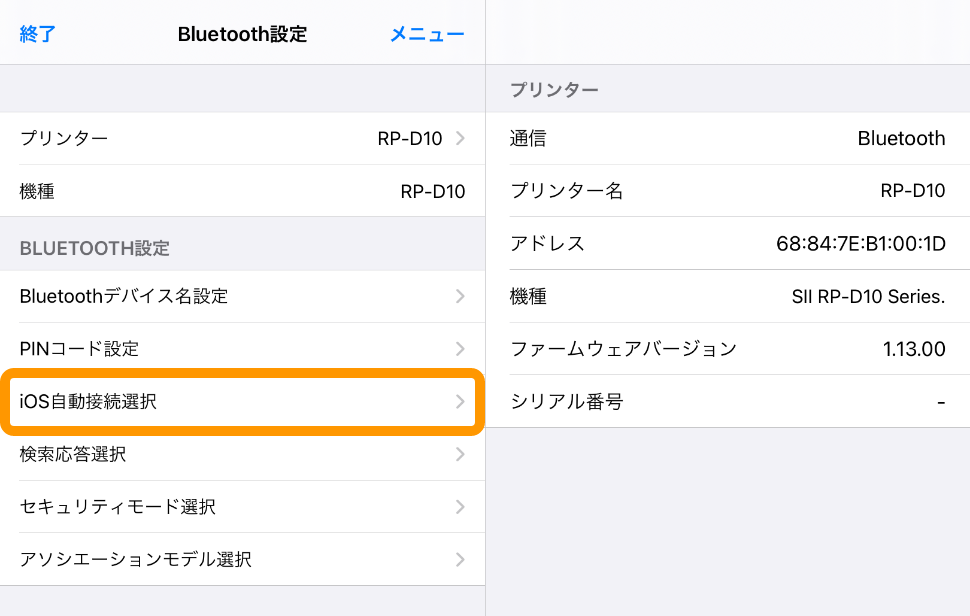
-
「有効」をタッチします。
- すでに「有効」にチェックがついている場合は、これ以降の設定は不要です。
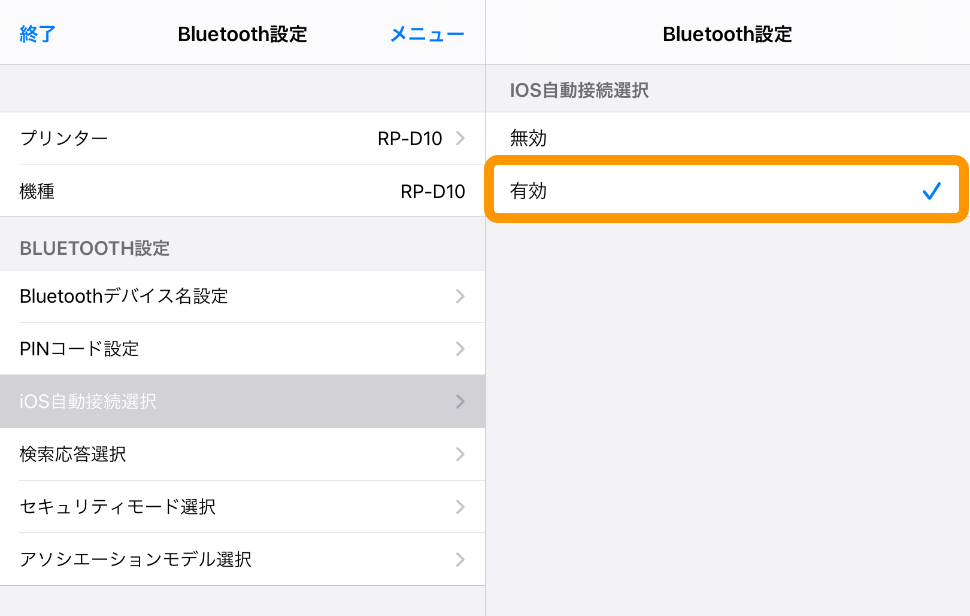
-
「Bluetooth設定」画面の上にある「メニュー」をタッチします。
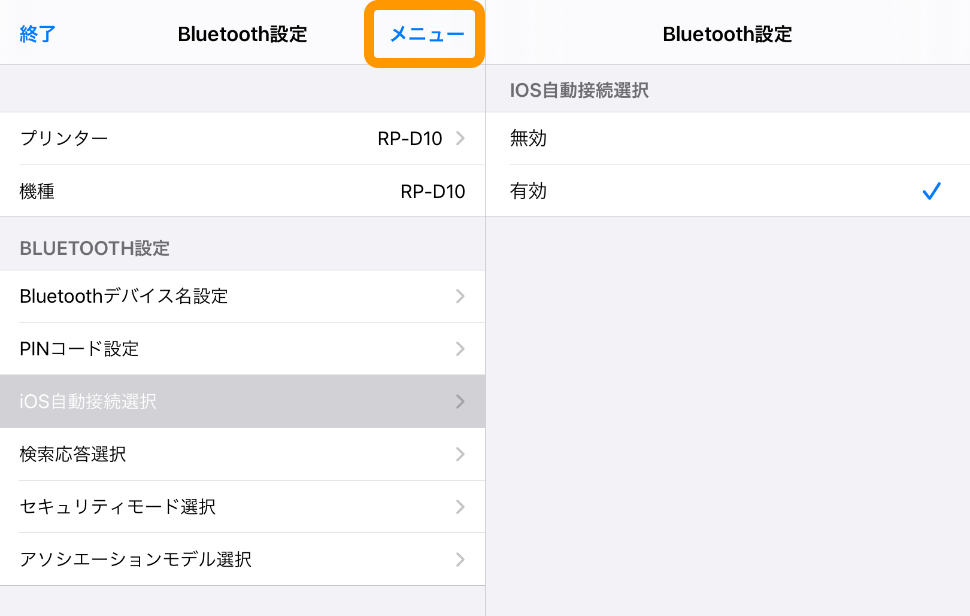
-
「メニュー」が表示されたら「プリンターに設定を登録」をタッチします。
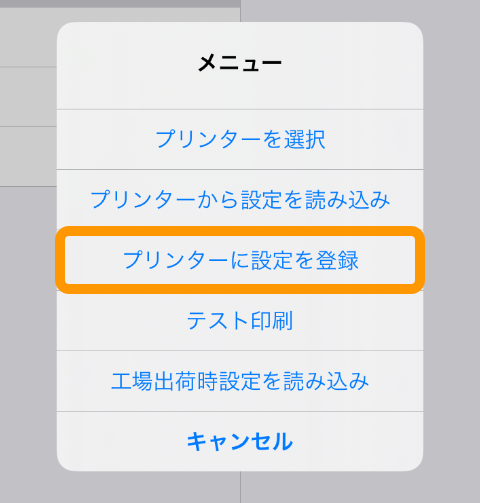
-
「現在の編集内容を登録します。設定を反映するためにプリンタの電源をOFFにします。よろしいですか?」と表示されたら、「OK」をタッチします。
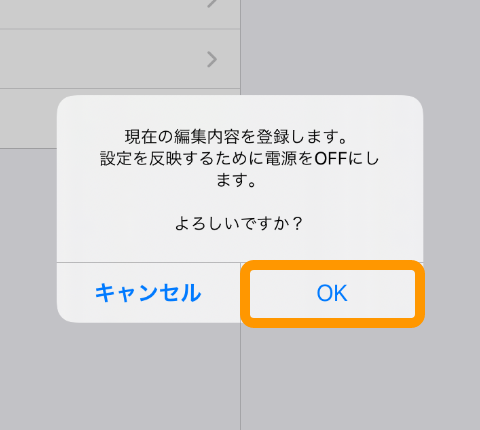
-
「登録に成功しました」と表示されたら「OK」をタッチします。
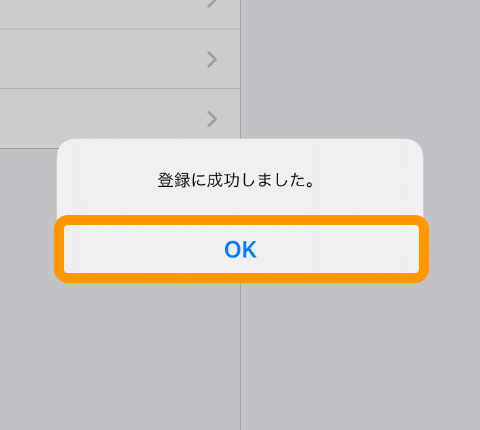
以上で、オートコネクションの設定が完了しました。
設定が有効になっているかを確認する場合は、現在のプリンター設定を確認するの手順に沿ってご確認ください。
プリンターのみでオートコネクションを設定する
プリンターのカバーが閉じている状態で、電源が入っていないことをご確認し、下記の手順で操作します。
STEP1.機能設定モードに切り替える
-
FEEDスイッチを押したまま電源スイッチを押し、電源スイッチから先に指を離すと、レシート印字を開始します。
- 印字の間も、FEEDスイッチは押し続けます。

-
設定内容の印字に続いて、機能設定に切り替えるためのメッセージが印字されます。
- 印字の間も、FEEDスイッチは押し続けます。
「Enter Setting Mode」のメッセージが印字されたら、すぐにFEEDスイッチから指を離し、再度FEEDスイッチを一回押します。
- メッセージが印字されない場合は、手順①からやり直します。

STEP2.オートコネクション設定をする
-
「MS Selection」のメニューが印字されたら、FEEDスイッチを10回連続で押し、電源スイッチを1回押すと「I/F Setting」のメニューが印字されます。

-
「I/F Setting」のメニューが印字されたら、FEEDスイッチを1回押して、電源スイッチを1回押すと「Auto Connection」を設定するメニューが印字されます。
- メッセージが印字されない場合は、STEP.1の手順①からやり直します。

-
「Auto Connection」を設定するメニューが印字されたら、FEEDスイッチを1回押して、電源スイッチを1回押すとオートコネクションが有効になります。

-
「Auto Connection」の設定を保存するメニューが印字されたら、FEEDスイッチを1回押して、電源スイッチを1回押すと設定が保存されます。

-
「I/F Setting」のメニューが印字されたら、電源スイッチだけを1回押して、設定を終了します。

STEP3.ペアリング(Bluetooth)接続する
iPadまたはiPhoneと、レシートプリンターをペアリング(Bluetooth)接続します。
詳しい接続方法はこちらをご確認ください。
- すでにペアリングされている場合は、この設定は不要です。
以上で、オートコネクションの設定が完了しました。
設定が有効になっているかを確認する場合は、現在のプリンター設定を確認するの手順に沿ってご確認ください。
お困りごとは解決しましたか?
もしかすると他のキーワードで、お探しのページが見つかるかもしれません。