セイコーインスツルの据え置き型レシートプリンター(RP-F10)のBluetooth設定初期化の方法についてご説明します。
プリンターとiPadまたはiPhoneでBluetooth接続ができない場合、下記の手順でプリンターを初期化してください。

RP-F10初期化設定の最新の情報は、下記のセイコーインスツルのページをご確認ください。
プリンターを初期化する
プリンターにロール紙をセットして、プリンターの電源を切ってから以下の手順で設定してください。
STEP1.機能設定モードに切り替える
-
FEEDスイッチを押したまま電源スイッチを押し、電源スイッチから先に指を離すと、レシート印字を開始します。
- 印字の間も、FEEDスイッチは押し続けます。

-
設定内容の印字に続いて、機能設定に切り替えるためのメッセージが印字されます。
- 印字の間も、FEEDスイッチは押し続けます。
「Enter Setting Mode」のメッセージが印字されたら、すぐにFEEDスイッチから指を離し、再度FEEDスイッチを1回押します。
- メッセージが印字されない場合は、手順①からやり直します。

STEP2.プリンターの機能設定を初期化する
-
「MS Selection」のメニューが印字されたら、「Default Setting」を選択します。
FEEDスイッチを15回連続して押した後、電源スイッチを1回押します。 -
「Default Setting」のメニューが印字されたら、FEEDスイッチを1回押した後、電源スイッチを1回押すと、初期化を実行するメニューが印字されます。
- メッセージが印字されない場合は、STEP1の手順①からやり直してください。

-
初期化を実行するメニューが印字されます。FEEDスイッチを1回押すと設定が初期化されます。

-
電源スイッチを1回押して、機能設定モードを終了します。

以上で、プリンター本体の初期化が完了しました。
すでにiPadまたはiPhoneとペアリング(Bluetooth)の接続をしていた場合は、iPadまたはiPhoneのペアリングを解除するの手順で一度ペアリングを解除してください。
ペアリングをしていなかった場合は、ペアリングを再度設定するの手順で、ペアリング(Bluetooth)の接続をしてください。
iPadまたはiPhoneのペアリングを解除する
- iPadまたはiPhone
-
- 設定
- Bluetooth
-
iPadまたはiPhoneのホーム画面の設定アプリから、Bluetoothメニューを開いて、接続中のプリンター名「RP-F10」の右側にあるアイコンをタッチします。
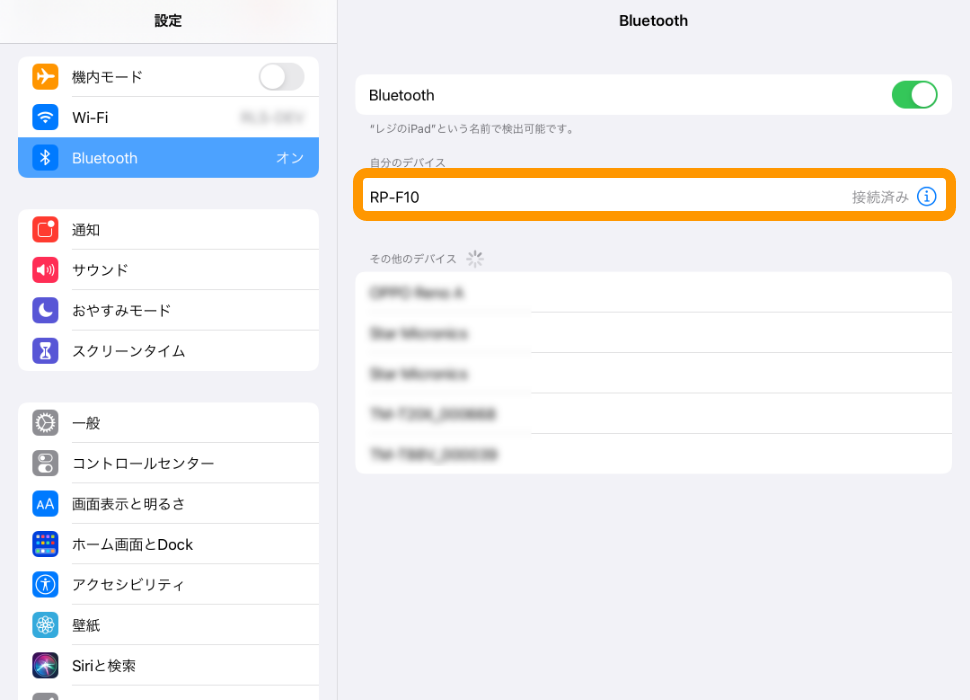
-
「このデバイスの登録を解除」をタッチします。
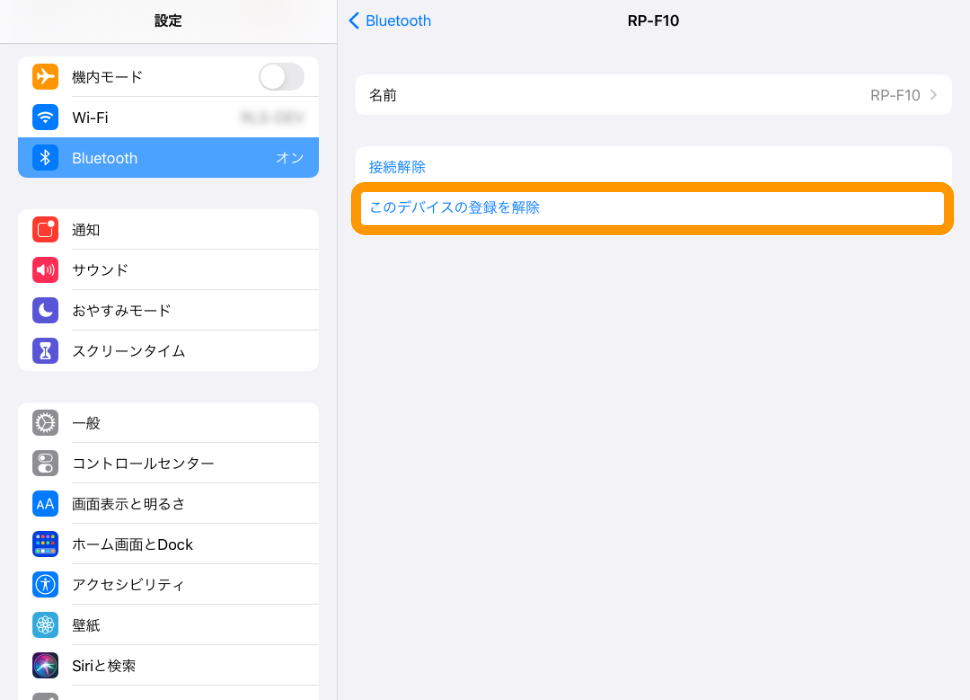
-
「デバイスの登録を削除」をタッチすると、ペアリングが解除されます。
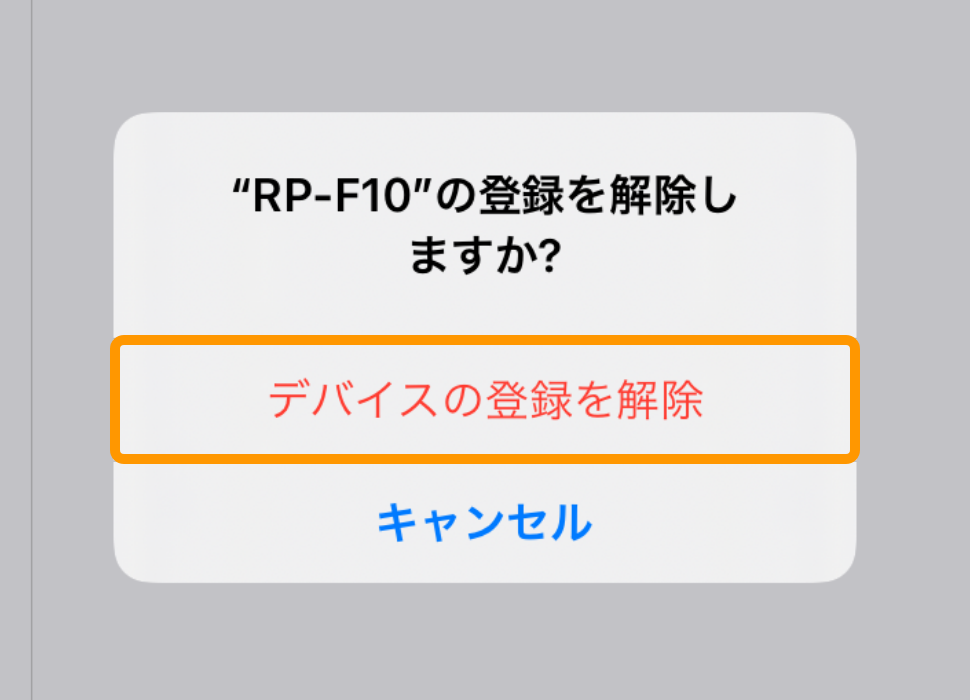
ペアリングを再度設定する
プリンターの初期化と、ペアリング(Bluetooth)接続の解除が完了したら、再度プリンターとiPadまたはiPhoneをペアリングします。接続方法は、下記のページをご確認ください。
- オートコネクション機能について
-
プリンターの初期化後は、オートコネクション設定が「オフ」になる場合があります。
オートコネクション機能を再度設定する場合は、下記ページをご確認ください。
詳細は、RP-F10取扱説明書をご覧ください。
-

- Adobe Acrobat Reader(旧Adobe® Reader®) のダウンロード
PDF形式の資料をご覧いただくには、Adobe Acrobat Reader(旧Adobe® Reader®) が必要です。 Adobe Acrobat Reader はアドビシステムズ社より無償配布されています。
お困りごとは解決しましたか?
もしかすると他のキーワードで、お探しのページが見つかるかもしれません。