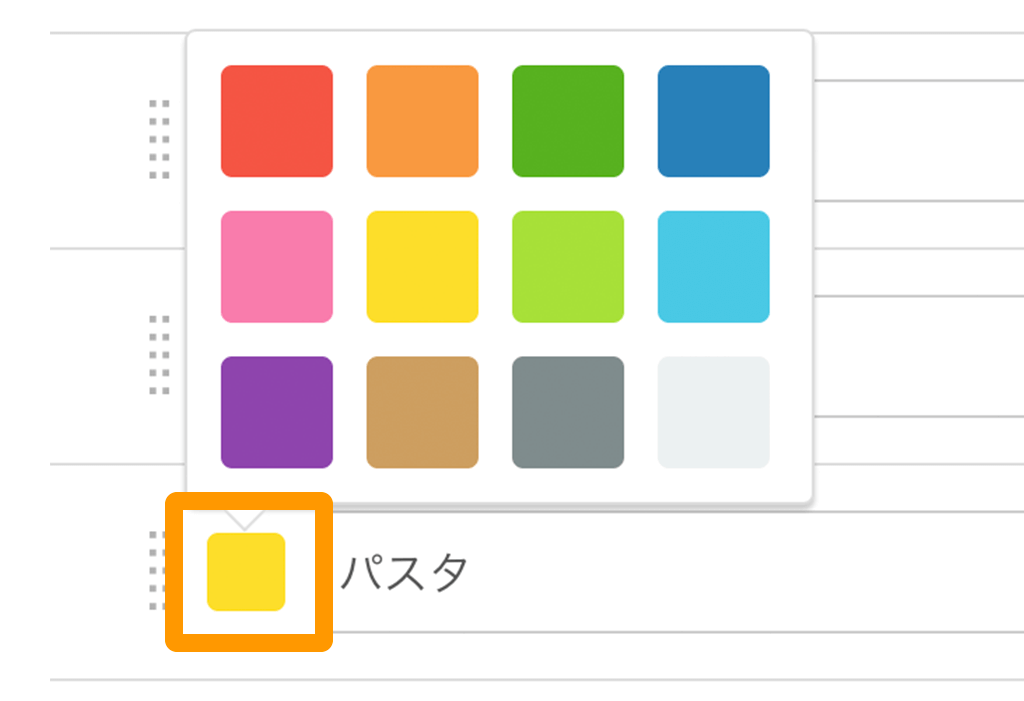商品カテゴリーを登録することで、商品をカテゴリーに紐付けて分類でき、商品検索や注文入力がしやすくなります。
カテゴリーの登録数について
- カテゴリーの登録上限数は、200件です。
- 商品の登録上限数は、10,000件です。
- 「注文入力」画面のタイル/リストで表示できる商品の上限数は、800件です。
商品カテゴリーの登録方法
- Airレジ アプリ
-
- ホーム
- 商品
- 商品設定
- Airレジ バックオフィス
-
- トップページ
- 商品[商品設定]
- 商品設定
-
「商品設定」画面で、「カテゴリー設定」をタッチします。
「カテゴリー」のプルダウンのリストからも、「カテゴリー設定」画面が開けます。
プルダウンリスト下部にある「(カテゴリー設定画面へ)」をタッチします。 -
「カテゴリー設定」画面で、カテゴリーを登録します。登録する内容はカテゴリー設定の入力項目をご確認ください。
- カテゴリーは、一度に複数登録できます。
- 「カテゴリーを追加する」ボタンをタッチすると、新規入力項目へ自動的に移動します。登録済みのカテゴリー件数が多い場合などにご利用ください。
- Airレジと卓上QRコードリーダーを接続していると、入力用のキーボードが表示されない場合があります。QRコードリーダーを取り外すとキーボードが表示されます。
-
カテゴリーの登録が完了したら、「保存する」ボタンをタッチします。
登録した内容や設定が反映されない場合
通信状況によって、登録した商品情報が「注文入力」画面へ反映されていない場合があります。 反映状況は「ホーム」画面の「設定更新」から、更新日時をご確認ください。また、他のiPadまたはiPhoneやバックオフィスから商品情報を登録して「注文入力」画面へ反映させる場合は、設定を手動で更新する必要があります。
詳細は下記のページをご確認ください。
カテゴリー設定の入力項目
- 色
-
注文入力画面に表示されるアイコンの色が設定できます。
色をタッチするとカラーパレットが表示されます。
- 旧バージョンのカラーパレット(63色)で設定していた場合
- 設定情報は引き継がれますが、設定を変更すると12色以外の選択ができなくなります。
- カテゴリー名 ※必須
-
登録するカテゴリーの名称を入力します。
- カテゴリー名(略称)
-
カテゴリー名(略称)は、「注文入力」画面に反映されます。
カテゴリー名が長い場合は略称を登録することで、「注文入力」画面の表示が見やすくなります。
- 初期表示は、カテゴリー名(必須)と同じ名称が自動反映されます。
-
タイル表示の場合 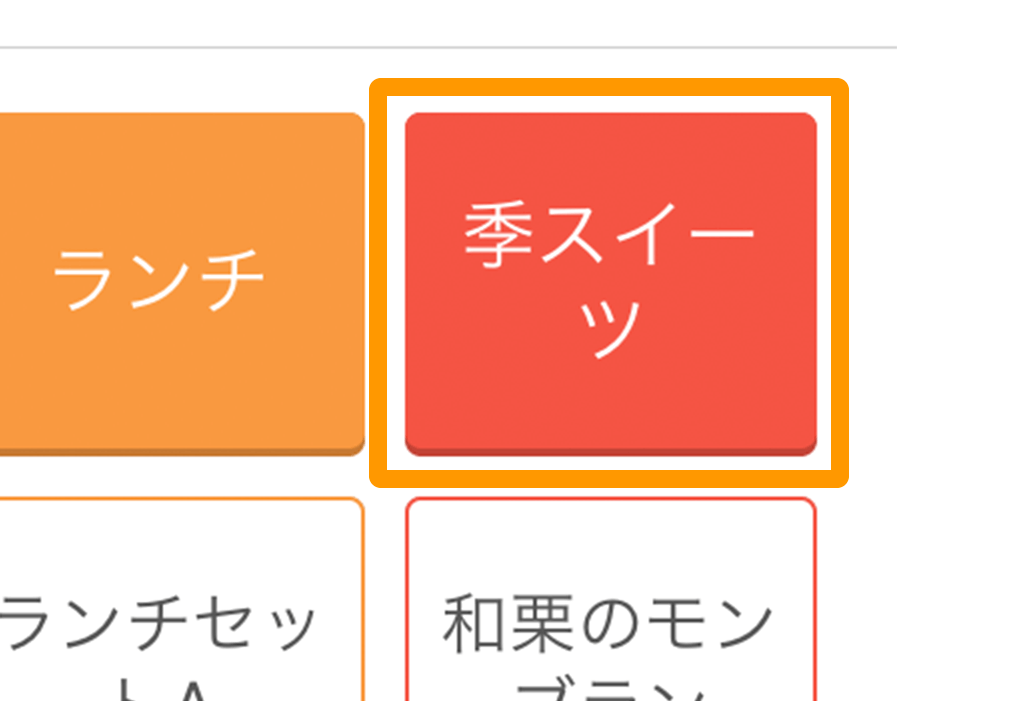
- 表示
-
登録したカテゴリーを「注文入力」画面へ表示するか、非表示にするかを設定できます。
「注文入力」画面で表示させない場合は、「オフ」に設定します。- 非表示に設定した場合は、カテゴリーに紐付けたすべての商品が、設定画面で非表示になります。
- 表示/非表示設定の活用方法
- 「カテゴリー設定」画面の「表示」を「オフ」にすることで、カテゴリーを削除せずに、「注文入力」画面から非表示にできます。季節限定品などを一時的に非表示にするのに利用できます。
商品カテゴリーの配置・並び替え方法
登録したカテゴリーは、配置・並び替えができます。カテゴリーを並び替えると、「注文入力」画面のタイル表示やリスト表示に反映され、注文入力がしやすくなります。
商品カテゴリーの配置・並べ替え方法は、タイル表示の場合とリスト表示の場合で異なります。詳しくは、下記のページをご確認ください。
- 商品の配置・並べ替え方法については、下記のページをご確認ください。
商品カテゴリーの削除方法
- Airレジ アプリ
-
- ホーム
- 商品
- 商品設定
- Airレジ バックオフィス
-
- トップページ
- 商品[商品設定]
- 商品設定
一度削除したカテゴリーは復元できません。削除する前に再度ご確認ください
-
「商品設定」画面で、「カテゴリー設定」をタッチします。
-
削除するカテゴリーの右側にある、ゴミ箱アイコンをタッチします。
-
確認メッセージが表示されたら「削除する」をタッチします。
- 削除しない場合は、「キャンセル」をタッチします。
削除したカテゴリーに紐付いていた商品は、カテゴリーが「未設定」となります
商品カテゴリーを削除した場合、削除したカテゴリーに紐付いていた商品は、カテゴリーが自動で「未設定」となります。
お困りごとは解決しましたか?
もしかすると他のキーワードで、お探しのページが見つかるかもしれません。