すでにご利用中の店舗に登録している商品情報を、新規店舗にも登録したい場合は、「商品一括編集用ファイル(CSV)」を利用することで、商品情報を流用して、一括で登録できます。
商品情報の流用に関しての注意事項
商品情報を流用したい店舗に、すでに登録されている商品情報がある場合は、商品情報の流用を行うことで既存の商品情報が上書きされます。ご注意ください。
商品情報を他の店舗に一括で登録する方法
すでにご利用中の店舗をA店舗、新規に作成した店舗をB店舗として、商品情報を流用して登録する方法をご説明します。
- 商品情報の一括登録・編集にはExcelをご利用ください
-
この機能のご利用にはMicrosoft社のExcelが必要です。
- NumbersやOpenOfficeはご利用いただけません。
- Excelは、Microsoft社がサポート対象としているバージョンをご利用ください。
- パソコンのブラウザからAirレジ バックオフィスを利用して行ってください。
STEP1.Aの店舗から商品情報をダウンロードする
-
Aの店舗のAirレジ バックオフィスで「商品設定」画面を開き、「商品をCSVで編集する」ボタンをクリックします。
- Airレジ バックオフィス
-
- トップページ
- 商品[商品設定]
- 商品設定
-
「ファイルをダウンロードする」の、「商品数が多い場合におすすめ」※1から、「カテゴリーID確認用ファイルをダウンロード」と、「商品一括編集用ファイル(CSV)をダウンロードする」をクリックして、最新のCSVファイルを保存します。
- 商品情報を流用する場合、商品数に関わらず、「商品一括編集用CSVファイル」を利用します。
- 古いファイルは使用できません。必ず最新のものをご利用ください。
- ダウンロードしたファイルの保存先は、デスクトップなどわかりやすい場所をご指定ください。
- ダウンロードしたファイルには、「A店舗_商品一括編集.csv」「A店舗_カテゴリー.csv」など、わかりやすい名前を付けて保存してください。
- ご利用の環境により拡張子(.csv)が表示されない場合があります。
STEP2.Aの店舗からBの店舗に切り替える
店舗切り替えを利用する場合
同じAirIDでAの店舗とBの店舗を管理している場合は、「店舗切り替え」ボタンが表示され、店舗の切り替えができます。
- すでに運営している店舗と同一の法人に限ります。
- 新しい店舗を追加してすぐは、「店舗切り替え」ボタンが表示されない場合があります。その場合は、一度ログアウトしてからログインする場合をご確認ください。
- 管理者以外のユーザーが「店舗切り替え」機能を利用するには、ユーザー情報の設定が必要です。
-
店舗名をクリックして、「店舗切り替え」ボタンをクリックします。
-
Bの店舗を選択すると、店舗が切り替わります。
一度ログアウトしてからログインする場合
別のAirIDでAの店舗とBの店舗をそれぞれ管理している場合は、一度Aの店舗からログアウトして、Bの店舗にログインします。
-
現在利用しているAの店舗で、画面左上のAirIDから、「ログアウト」ボタンをクリックして、Aの店舗からログアウトします。
-
ログイン画面を開き、Bの店舗で利用中のAirIDまたはメールアドレスとパスワードを入力し、「ログイン」ボタンをクリックしてログインします。
- 店舗の選択画面が表示された場合
-
ログインしたAirIDで複数店舗を管理している場合は、店舗の選択画面が表示されます。商品情報を登録したいBの店舗を選択すると、店舗が切り替わります。
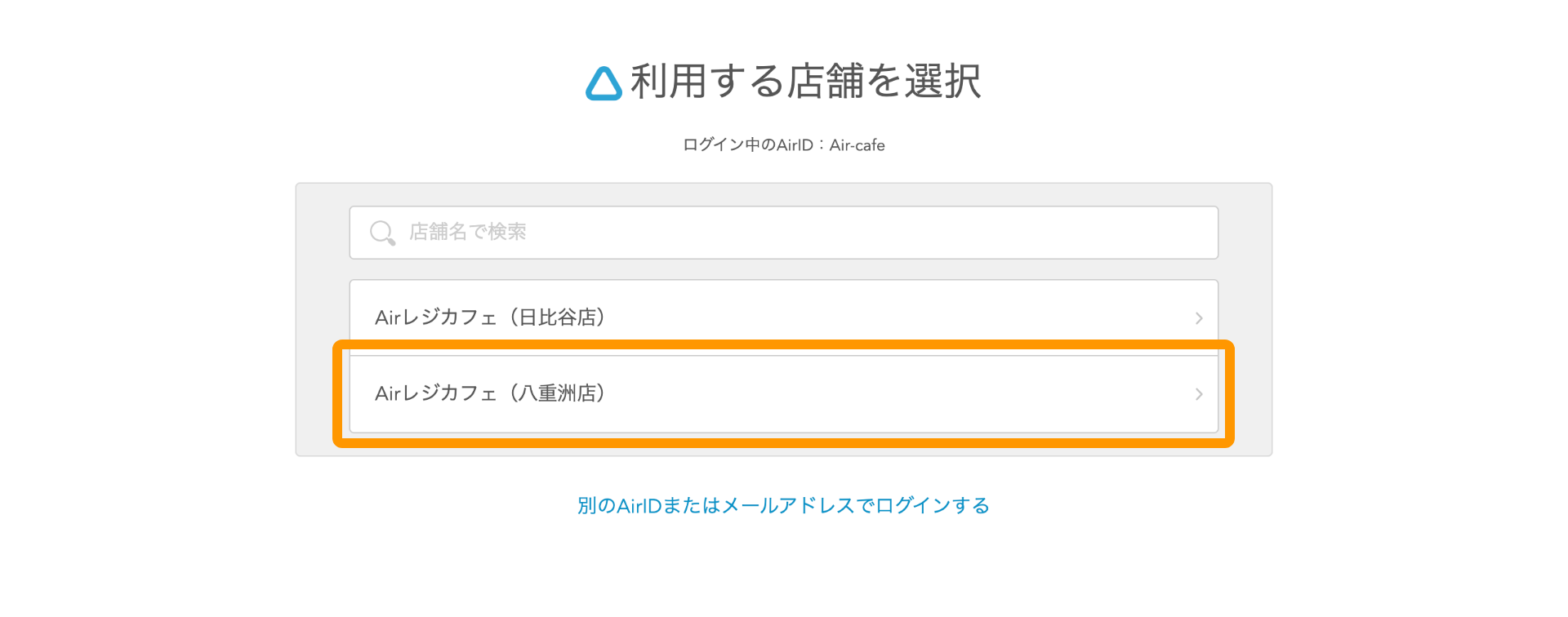
STEP3.Bの店舗で商品カテゴリーを作成しダウンロードする
-
Bの店舗で「カテゴリー設定」画面を開きます。
- Airレジ バックオフィス
-
- トップページ
- 商品[カテゴリー設定]
- カテゴリー設定
-
Bの店舗の「カテゴリー設定」画面で、STEP1.でAの店舗からダウンロードした「カテゴリーID確認用ファイル」に合わせてカテゴリーを登録し、「保存する」ボタンをクリックします。
この時、Aの店舗のカテゴリーIDの数字が小さいものから順番に、カテゴリーを登録します。- 「カテゴリーID確認用ファイル」で、「表示/非表示」欄が「非表示」になっているものも登録します。
カテゴリーIDについて
「カテゴリーID確認用ファイル」のカテゴリーIDは、登録順に自動で割り振られます。
-
「商品設定」画面で、「商品をCSVで編集する」ボタンをクリックします。
- Airレジ バックオフィス
-
- トップページ
- 商品[商品設定]
- 商品設定
-
「ファイルをダウンロードする」の、「商品数が多い場合におすすめ」から「カテゴリーID確認用ファイルをダウンロード」をクリックして、最新のCSVファイルを保存します。
- ダウンロードした「カテゴリーID確認用ファイル」の保存先は、デスクトップなどわかりやすい場所をご指定ください。また、ダウンロードしたファイルには、「B店舗_カテゴリーID確認用.csv」など、わかりやすい名前を付けて保存してください。
STEP4.Bの店舗用の商品情報を編集する
-
STEP1でAの店舗からダウンロードした「商品一括編集用CSVファイル」をExcelなどで開き、Bの店舗用に編集します。この時、Bの店舗として不要な商品情報があれば削除・編集します。
- 商品情報を削除する場合は、その商品の行ごと削除します。C列の「削除設定」では設定できませんので、ご注意ください。
ファイルをExcelで開いた場合は、シートのA列とB列の、3行目から下までのデータを削除します。
-
①で編集した「商品一括編集用CSVファイル」にカテゴリーを設定します。
STEP3.でダウンロードしたBの店舗の「カテゴリーID確認用ファイル」を参照しながら、「カテゴリーID」のD列に、カテゴリーIDを設定します。- 参照するカテゴリーCSVファイルは、必ずBの店舗のものをご利用ください。
- Bの店舗のカテゴリーID確認用ファイル
- Bの店舗の商品一括編集用CSVファイル
-
商品情報やカテゴリーIDの編集が完了したら、「商品一括編集用CSVファイル」を保存します。
- 商品一括編集用CSVファイルの保存先は、デスクトップなどわかりやすい場所をご指定ください。また、ファイルには、「B店舗_商品一括編集.csv」など、わかりやすい名前を付けて保存してください。
STEP5.Bの店舗に商品情報をアップロードする
-
STEP4.で保存した「商品一括編集用CSVファイル」を「ファイルをアップロードする」の枠内にドラッグ&ドロップするか、「ファイルを選択する」をクリックして、「商品一括編集用CSVファイル」を選択します。
エラーが表示された場合
「商品一括編集用CSVファイル」の内容に誤りがある場合、エラーが表示され、ファイルがアップロードできません。CSVファイルのアップロード時にエラーが表示された場合をご確認ください。
-
「アップロードする」ボタンをクリックします。
-
CSVファイルのアップロードが完了したら、アイコンがチェックマークに変わり、「商品登録が完了しました」と表示されます。以上で、Bの店舗への商品情報の登録は完了です。
登録された商品情報の確認
アップロードした商品情報が、「商品設定」画面に反映されます。
CSVファイルのアップロード時にエラーが表示された場合
CSVファイルのアップロード時に、下記のエラーが表示された場合の対処法をご説明します。
お困りごとは解決しましたか?
もしかすると他のキーワードで、お探しのページが見つかるかもしれません。