注文を入力して会計を行う際には、スーパーのように「ひとつの伝票を順番に注文・会計する」場合と、飲食店のように「複数の伝票を発行して注文・会計する」場合があります。
ここでは、「複数の伝票を発行して注文・会計する」方法をご説明します。
複数の伝票を発行して注文・会計する方法
「注文入力・会計」が、「リソース管理なし」か「リソース管理あり」かで、複数の伝票を発行する注文・会計方法は異なります。

- レストランボードで席を管理している場合
-
「レジ基本設定」画面で、「レストランボードで席を管理する」に設定している場合は、「リソース管理あり」は利用できません。
詳しくは、下記のページをご確認ください。
リソース管理なしの場合
例:テーブルAとテーブルBの注文を入力し、テーブルAの伝票を保留してテーブルBを先に会計する場合。
- Airレジ アプリ
-
- ホーム
- 注文入力・会計(リソース管理なし)
- 注文入力
-
- テーブルAの注文を入力して保存する
-
「注文入力」画面で、テーブルAの注文を入力し、「一時保存」ボタンをタッチすると、テーブルAの伝票が「伝票一覧」に保存されます。
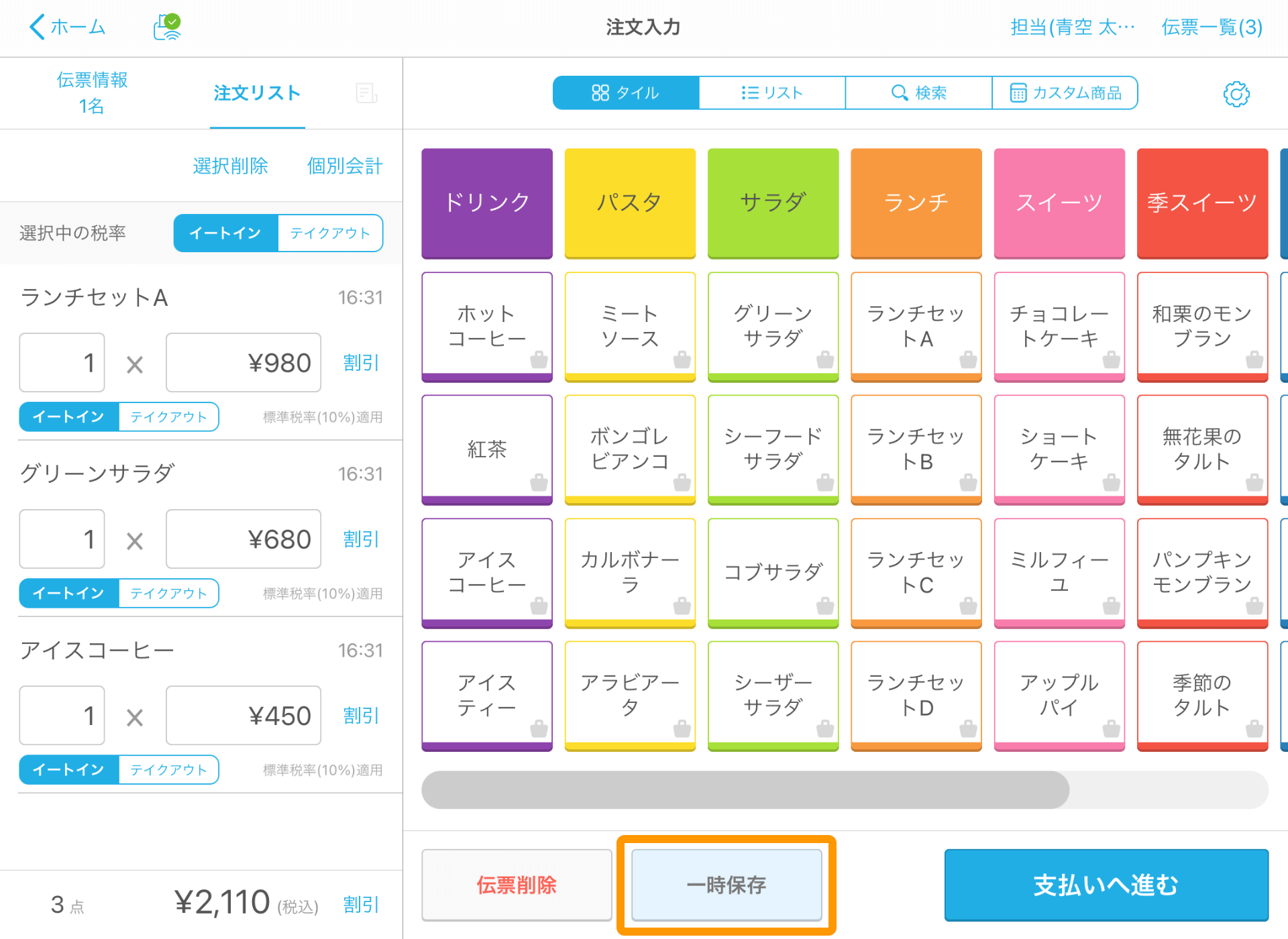
- 注文時に伝票情報を編集する場合
-
「伝票情報」ラベルをタッチすると、「伝票情報」エリアが表示されます。必要に応じて伝票名や人数などの伝票情報を編集し、「一時保存」ボタンをタッチします。
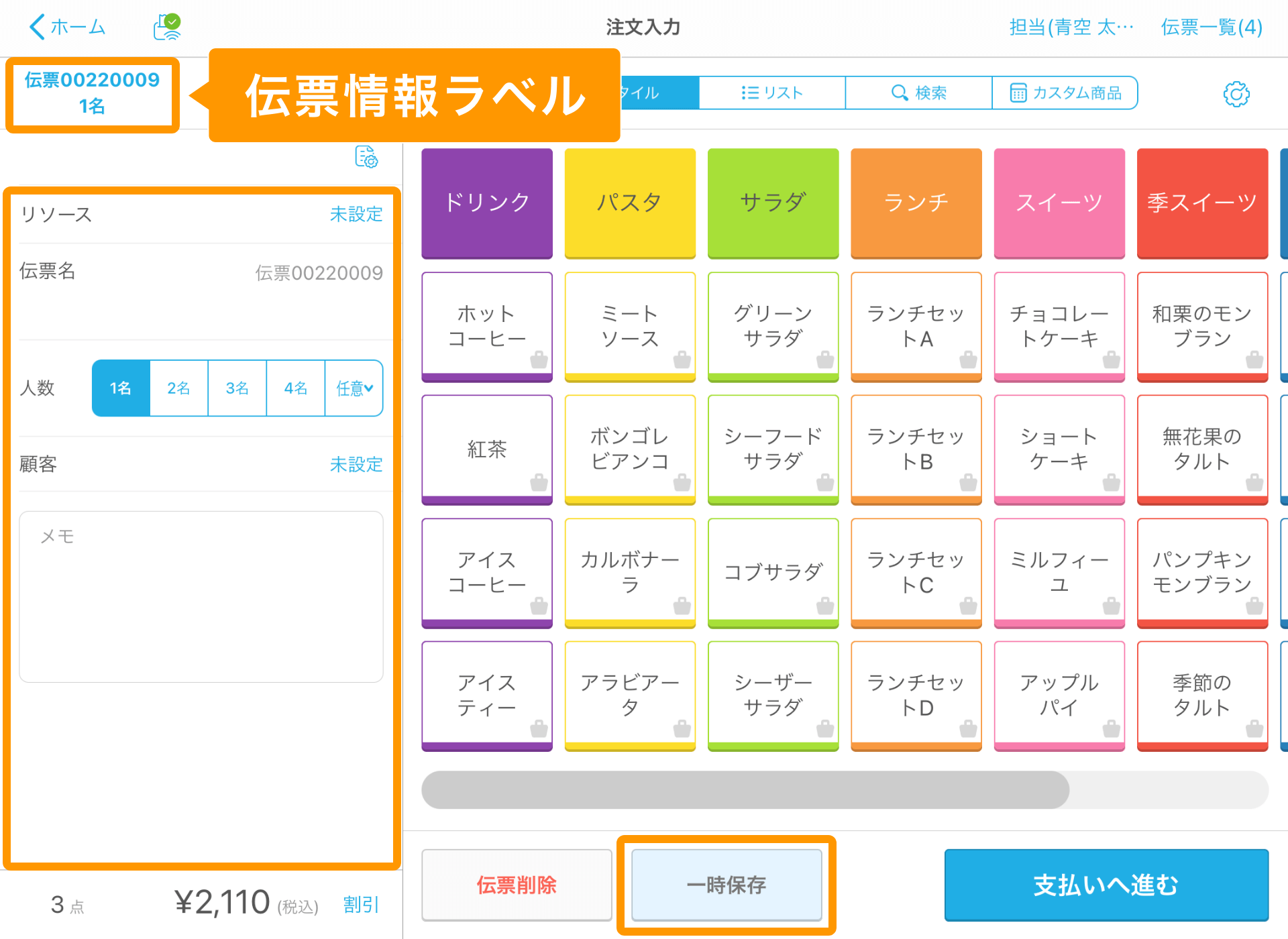
-
- テーブルBの注文を入力する
-
注文を入力すると、自動的にテーブルBの伝票が発行されます。
注文入力が完了したら、「支払いへ進む」ボタンをタッチします。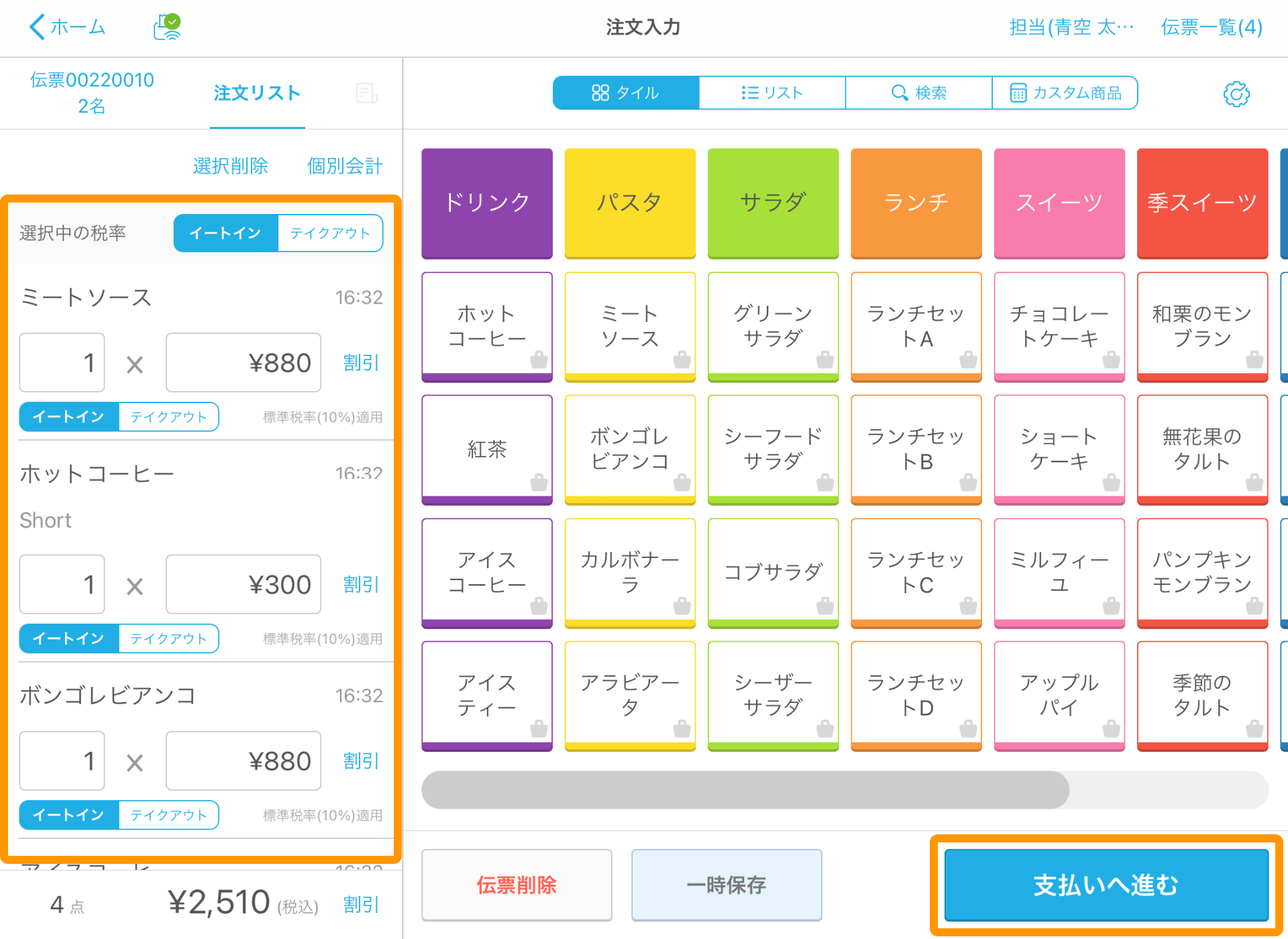
- 伝票一覧からテーブルBの伝票を発行する場合
-
「伝票一覧」から、「リソース管理せず伝票を作成」をタッチしても、テーブルBの伝票が発行できます。
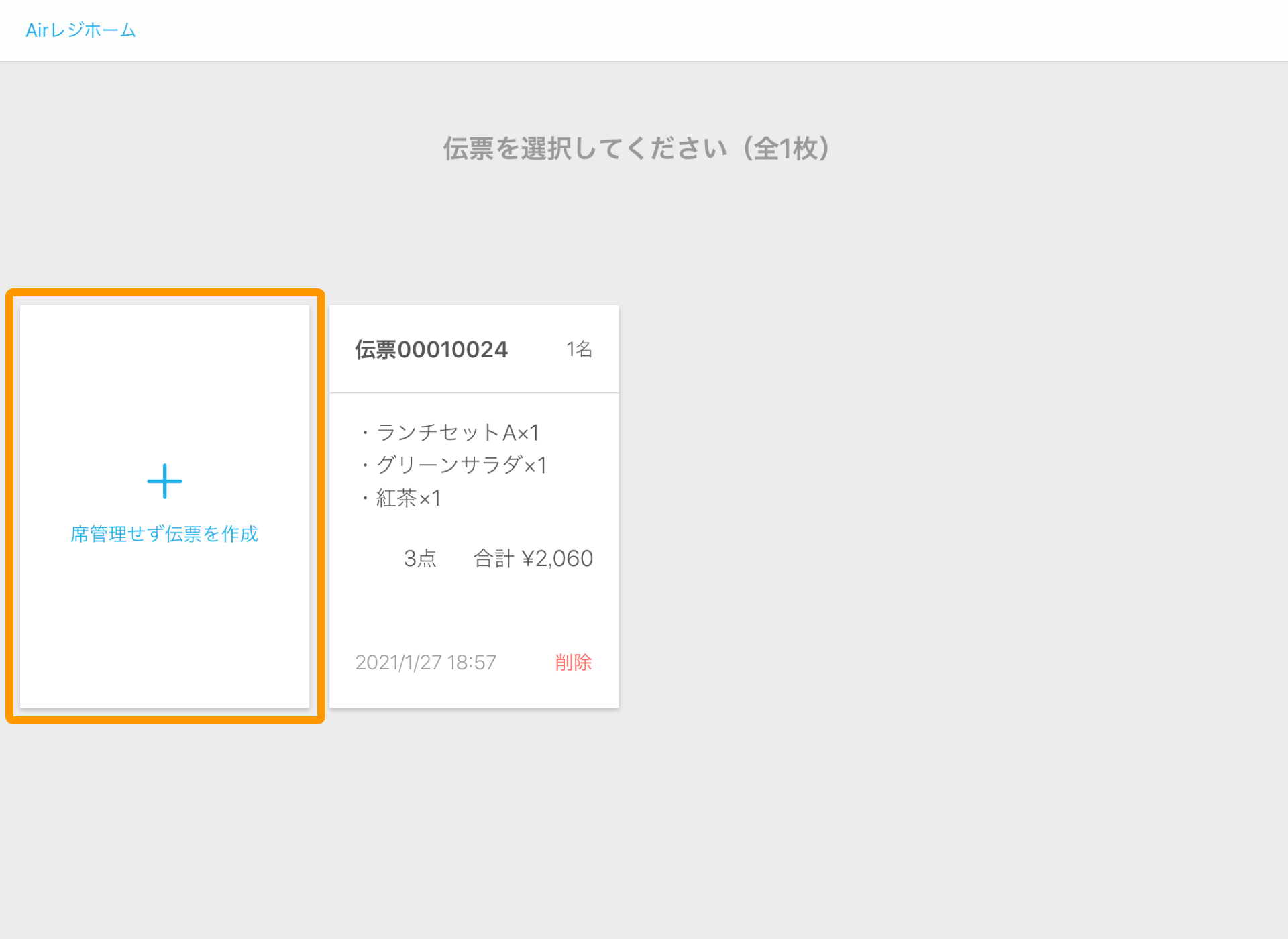
-
- テーブルBの伝票を会計する
-
「お支払い」画面でお預り金を入力し、「会計する」ボタンをタッチします。
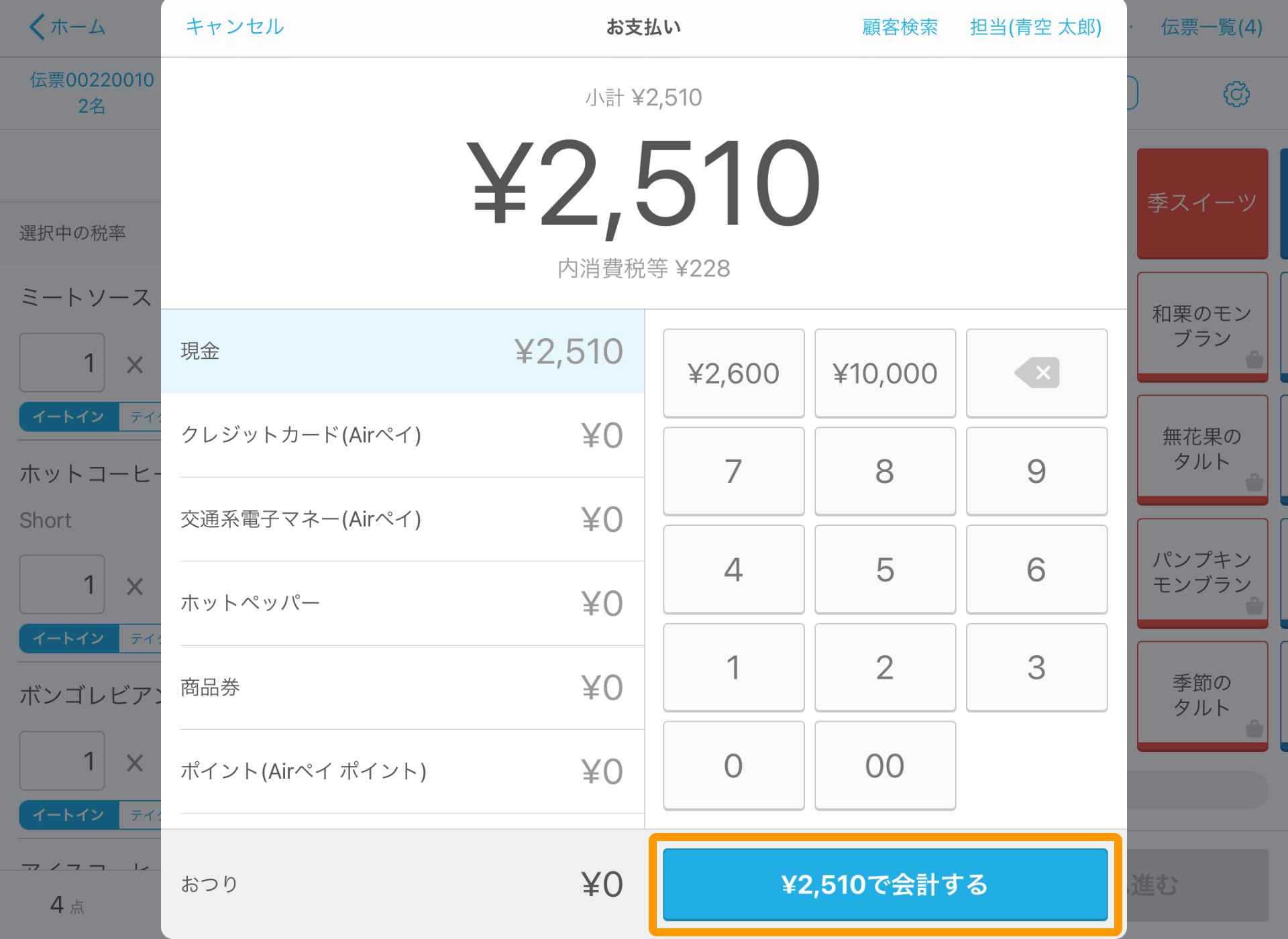
-
- 伝票一覧に戻る
-
テーブルBの会計が完了します。
続けてテーブルAの会計をする場合は、「伝票一覧」ボタンをタッチします。
-
- テーブルAの伝票を会計する
-
「伝票一覧」画面で、テーブルAの伝票をタッチします。
以降は、テーブルBと同様に会計します。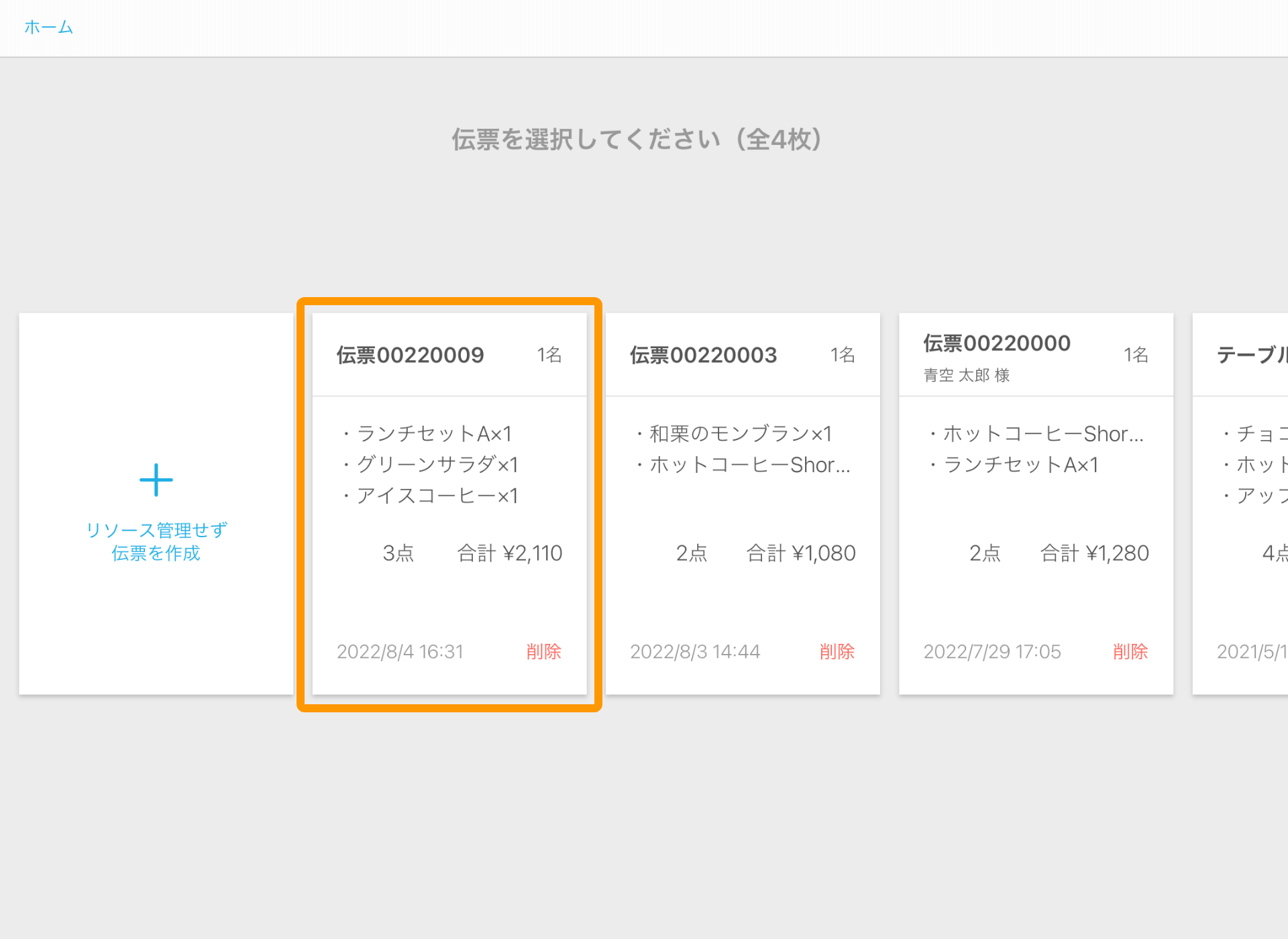
リソース管理ありの場合
例:テーブルAとテーブルBの注文を入力し、テーブルAの伝票を保留してテーブルBを先に会計する場合。
- Airレジ アプリ
-
- ホーム
- 注文入力・会計(リソース管理あり)
- リソース管理
-
- テーブルAの注文を入力する
-
「リソース管理」画面で、注文を入力するリソース(テーブルA)をタッチし、人数を入力して「注文を入力する」ボタンをタッチします。
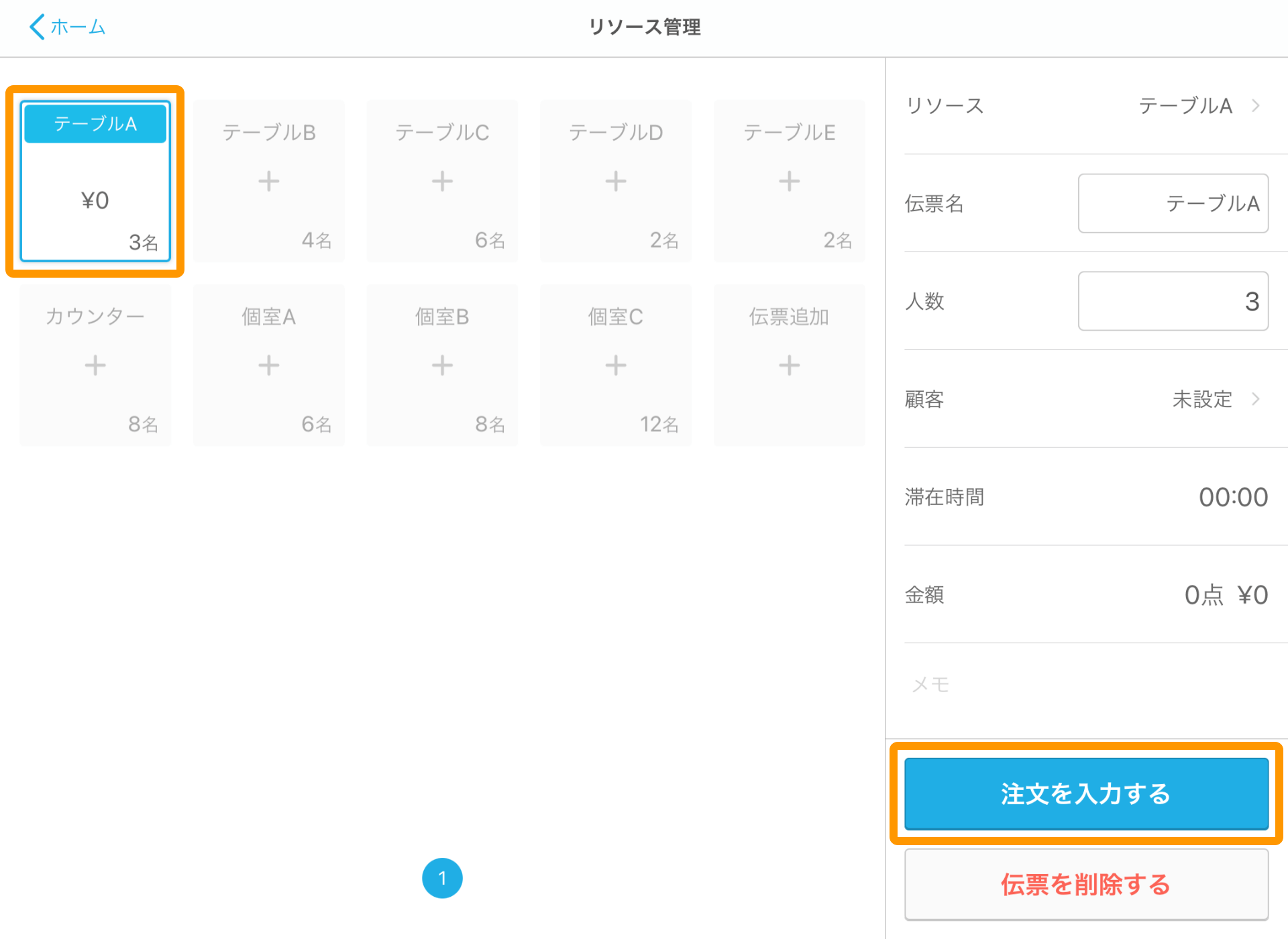
「注文入力」画面で、テーブルAの注文を入力し、画面左上の「リソース管理」をタッチします。
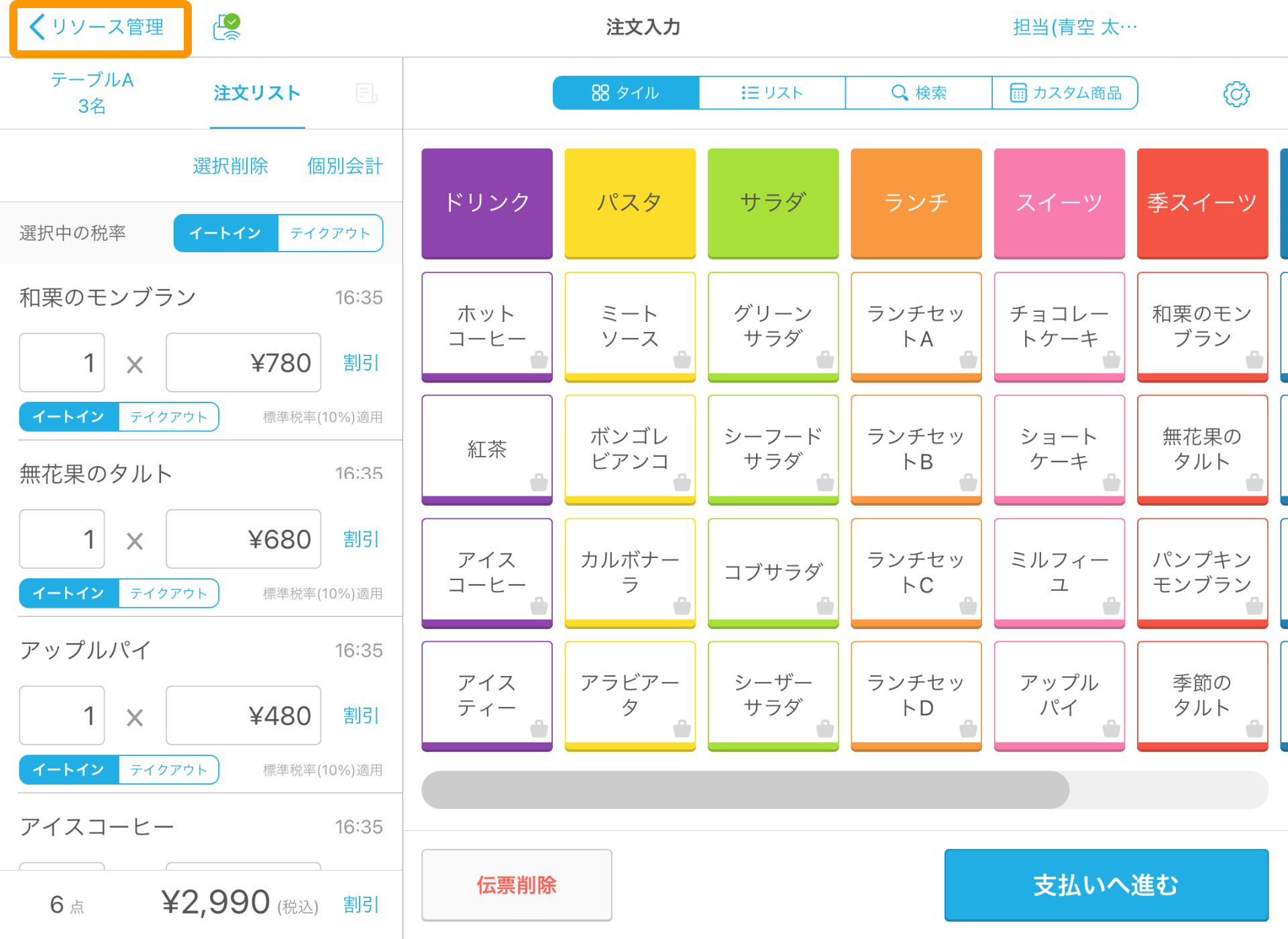
-
- テーブルBの伝票を作成する
-
「リソース管理」画面で、テーブルAの伝票は保留にしたまま、新規で注文を入力するリソース(テーブルB)をタッチし、人数を入力して「注文を入力する」ボタンをタッチします。
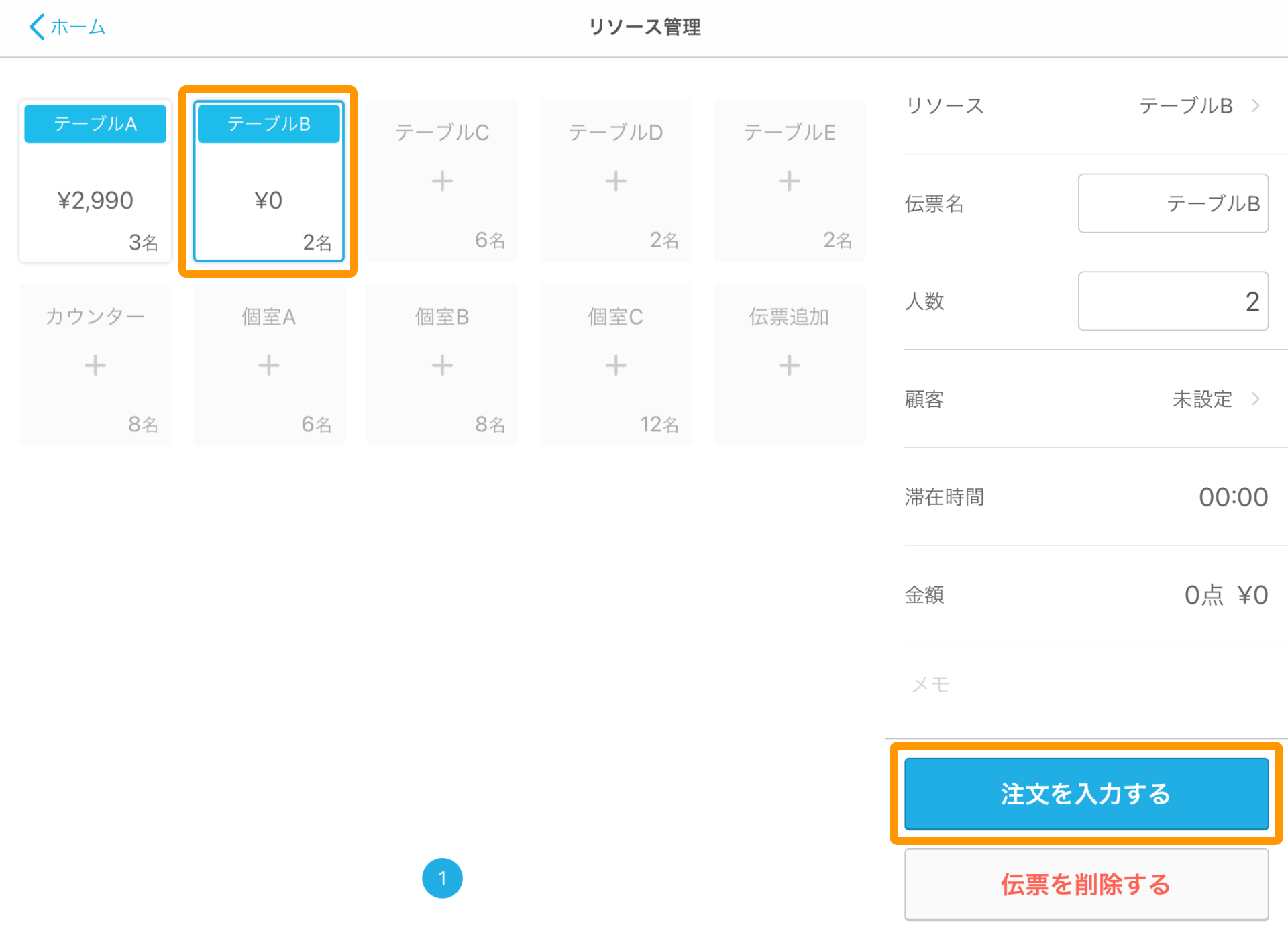
-
- テーブルBの注文を入力する
-
「注文入力」画面が開き、テーブルBの伝票が表示されます。
注文入力が完了したら、「支払いへ進む」ボタンをタッチします。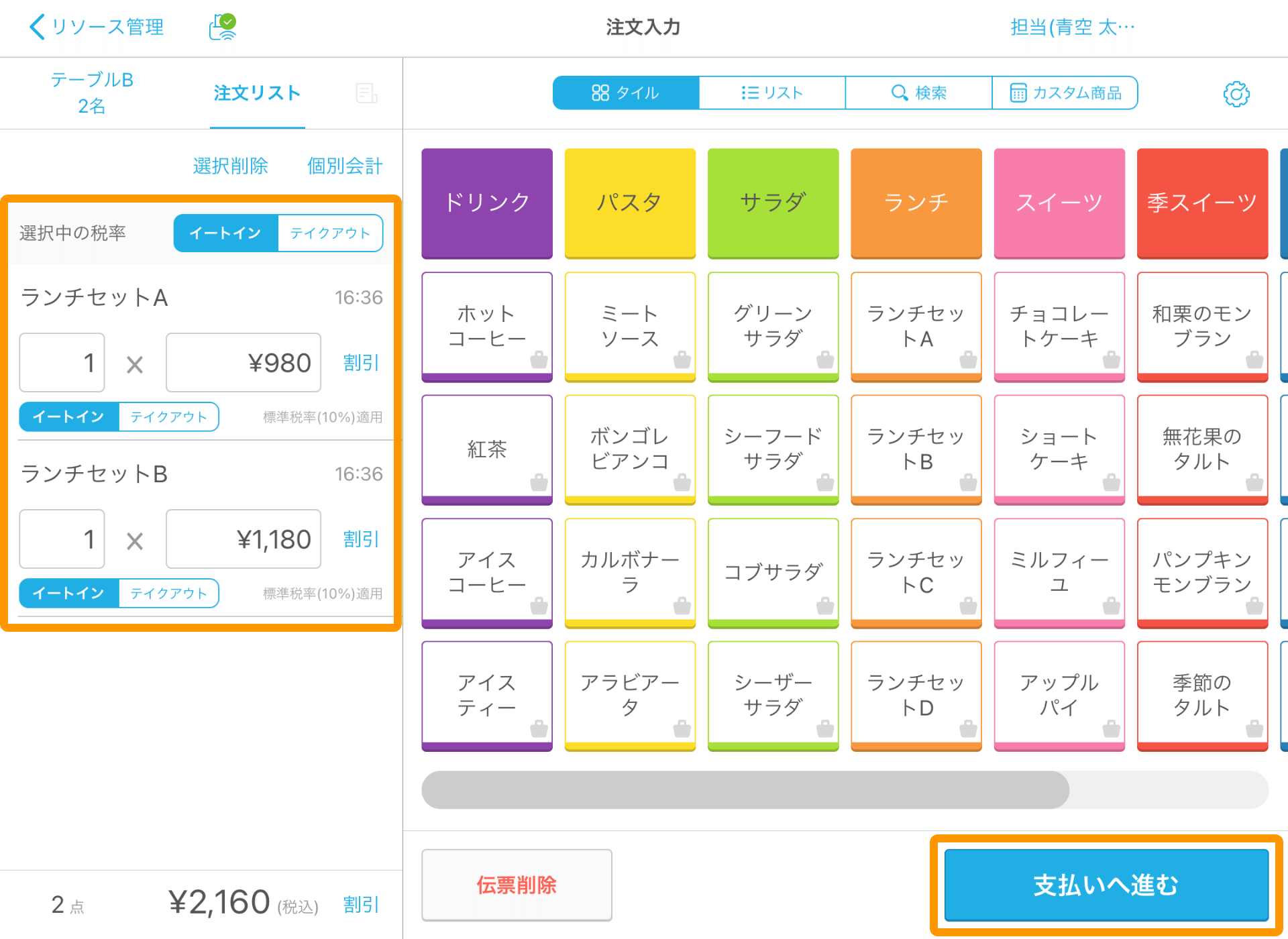
-
- テーブルBの伝票を会計する
-
「お支払い」画面でお預り金を入力し、「会計する」ボタンをタッチします。
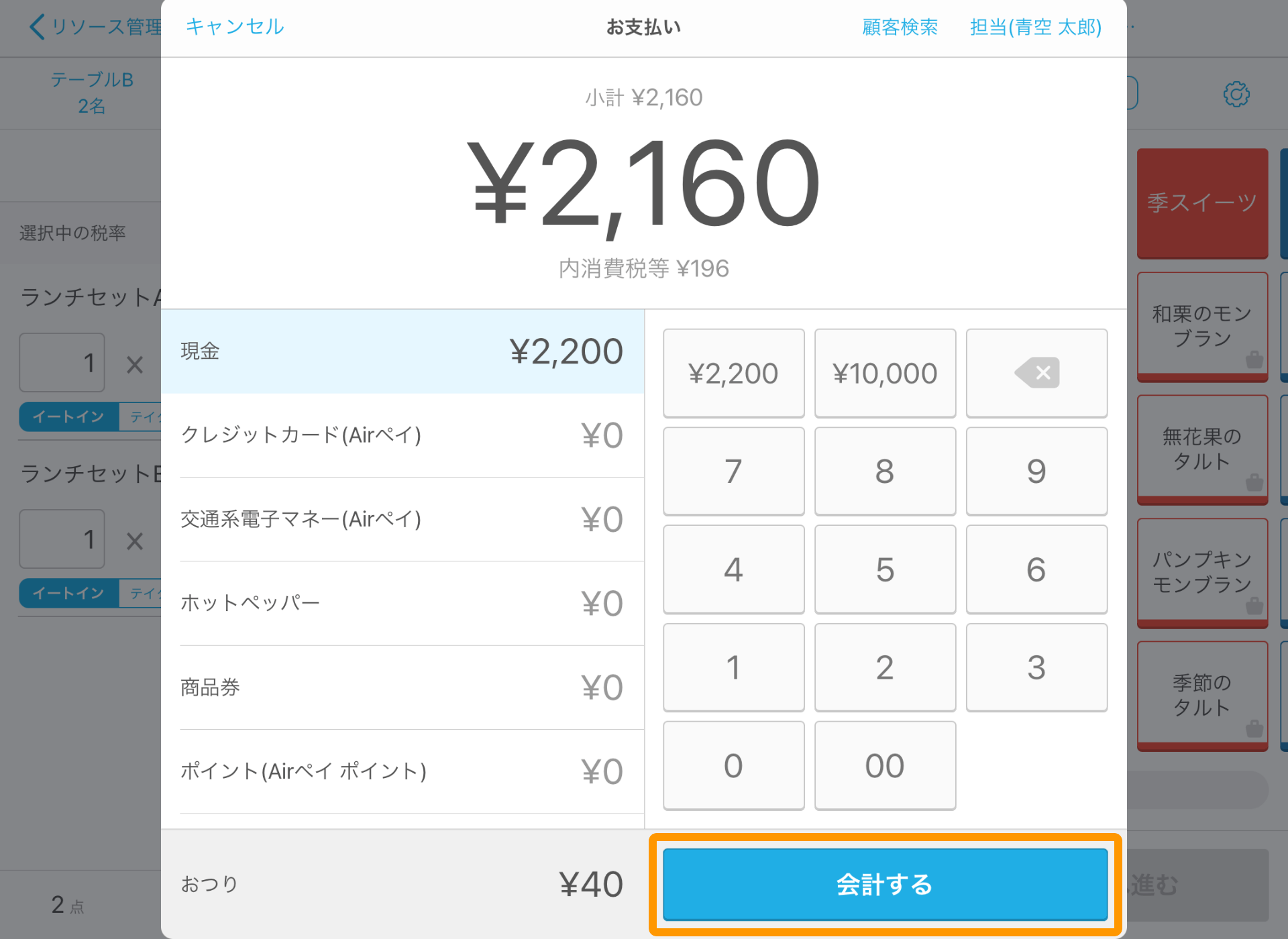
-
- リソース管理に戻る
-
テーブルBの会計が完了します。
続けてテーブルAの会計をする場合は、「リソース管理」ボタンをタッチします。
-
- テーブルAの伝票を会計する
-
「リソース管理」画面で、テーブルAをタッチし、「注文を入力する」ボタンをタッチします。
以降は、テーブルBと同様に会計します。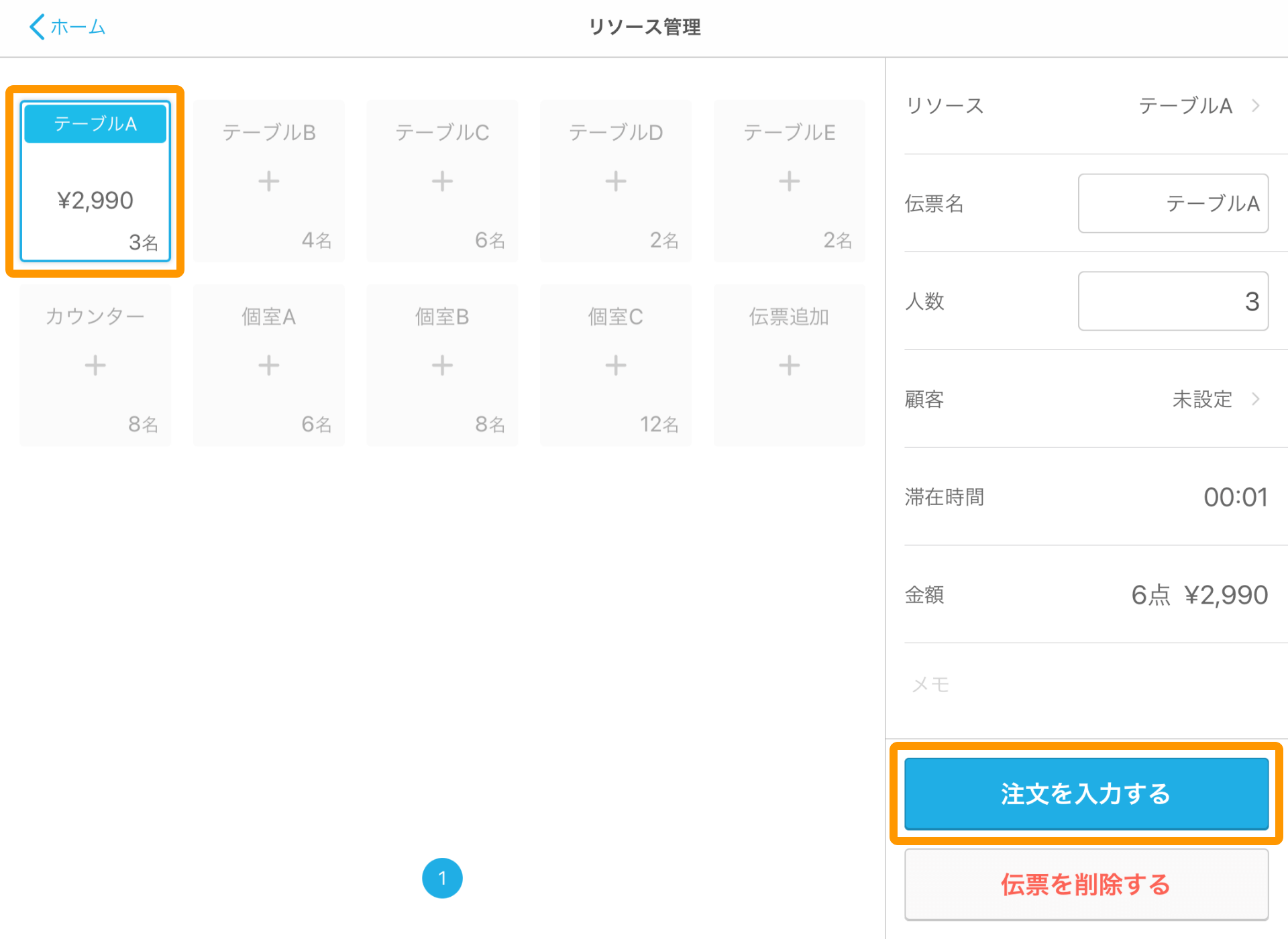
伝票情報の編集方法
人数入力や顧客情報の紐付けなど、伝票情報の編集ができます。伝票情報の内容は、レシートや会計前伝票に印字されます。
編集方法や、編集できる伝票情報の項目については、下記のページをご確認ください。
お困りごとは解決しましたか?
もしかすると他のキーワードで、お探しのページが見つかるかもしれません。