注文入力や売上確認の際に、もっと便利になる使い方をまとめてご紹介します。
「注文入力・会計」で便利な使い方
現金でちょうどのお預り金を貰った時の会計方法
会計時に現金でちょうどのお預り金を貰った時、「お支払い」画面にある「現金」をタッチすると、お預り金が自動入力されます。
ちょうどのお預り金を入力する手間を省けます。
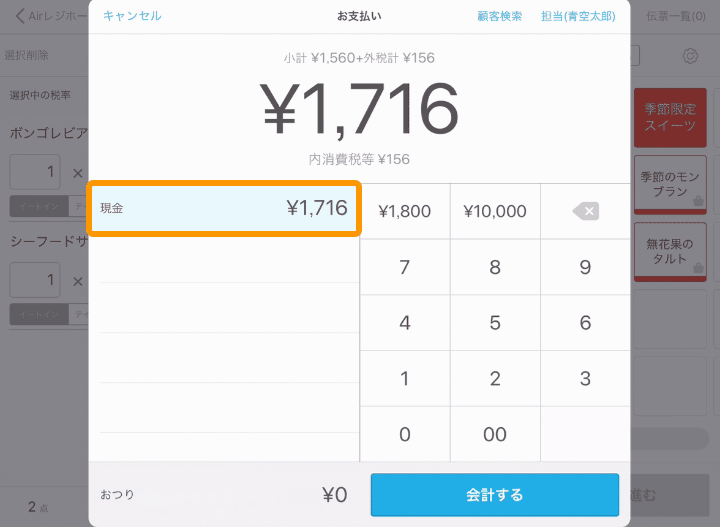
レシートの自動出力設定
会計時に印刷するレシートを、自動で印刷するかを設定できます。
「オフ」に設定すると会計完了時に自動で印刷されなくなるため、レシート紙を節約することが可能です。
レシートが必要な場合は「会計完了」画面の「レシート印刷」ボタンをタッチすると印刷できます。
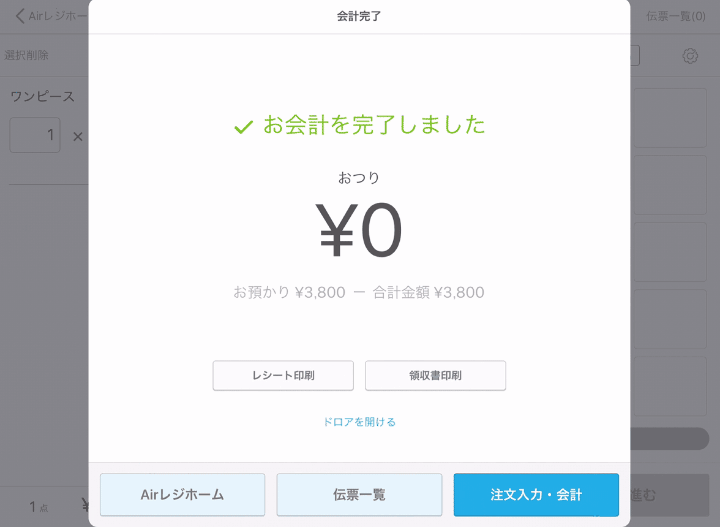
会計時に1円単位を自動で切り捨て、端数値引き設定
「レジ基本設定」画面で、「端数値引」を「オン」に設定することによって、会計時に1〜9円を自動で切り捨てることができます。
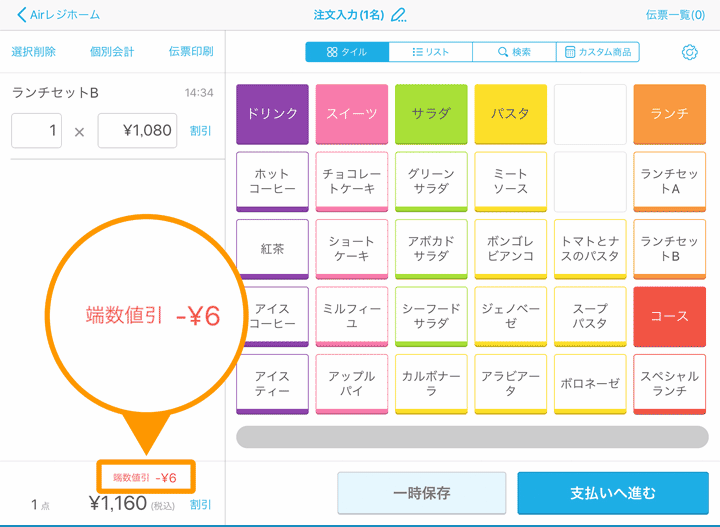
注文入力画面から商品やカテゴリーのタイルを配置する
「注文入力」画面右上にある歯車アイコンをタッチして、「タイルの配置」をタッチすると、「タイルの配置」画面が開きます。
商品やカテゴリーのタイルを自由に配置し、保存すれば完了です。一度に複数のタイルを選択して配置もできます。
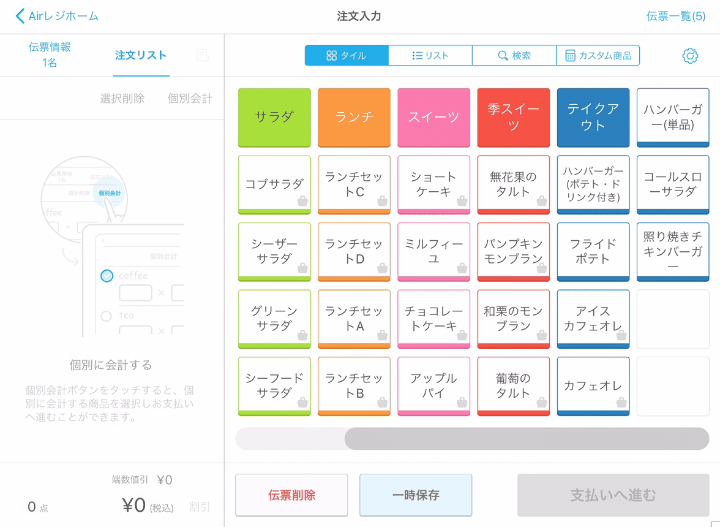
商品カテゴリーを色分けする
「カテゴリー設定」画面で、商品カテゴリーごとの色分けができます。色をタッチするとカラーパレットが表示され、カテゴリーに対して色を設定できます。
商品カテゴリーの色分けが完了したら、「保存する」ボタンをタッチすると、「注文入力」画面や「商品設定」画面に反映されます。
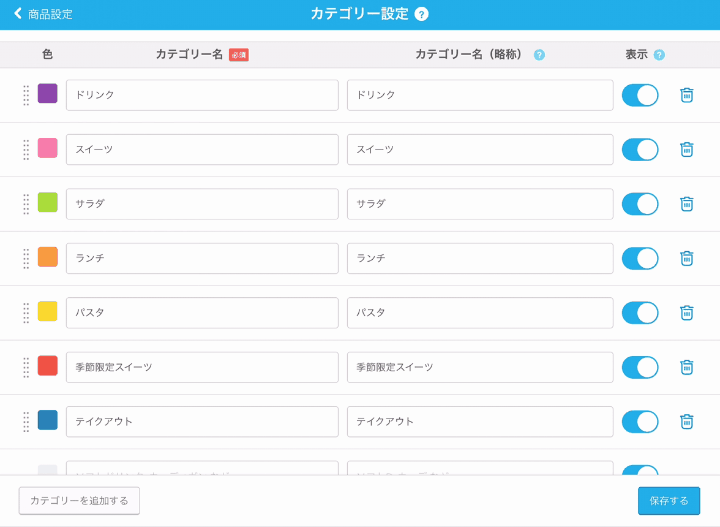
「売上の確認」で便利な使い方
売上データの集計を期間別と商品別に切り替える
- 期間を指定して売上データを確認する
-
「日別売上」画面では、日別・月別・年度別に「集計対象」期間を切り替えて売上データの確認ができます。
また、時間帯別の売上データも確認でき、ランチタイムやディナータイムなどの時間帯ごとの売上分析に活用できます。
- 商品別の売上データを確認する
-
「商品別売上」画面では、商品別に「販売総売上」「粗利総額」「販売商品数」の多い順(降順)に並べて表示し、売れ筋商品などの分析に活用できます。
注文入力画面の商品名を短くして画面を見やすくする
「商品詳細」画面で、「注文入力」画面に表示する商品名と、レシート用に表示する商品名をそれぞれ設定できます。
例えば、レシートには「バレンシア風 新鮮魚介のパエリア」とメニュー通りの表示を設定し、「注文入力」画面では「魚介パエリア」と略称での表示を設定することで、画面をスッキリ見やすくできます。
お困りごとは解決しましたか?
もしかすると他のキーワードで、お探しのページが見つかるかもしれません。