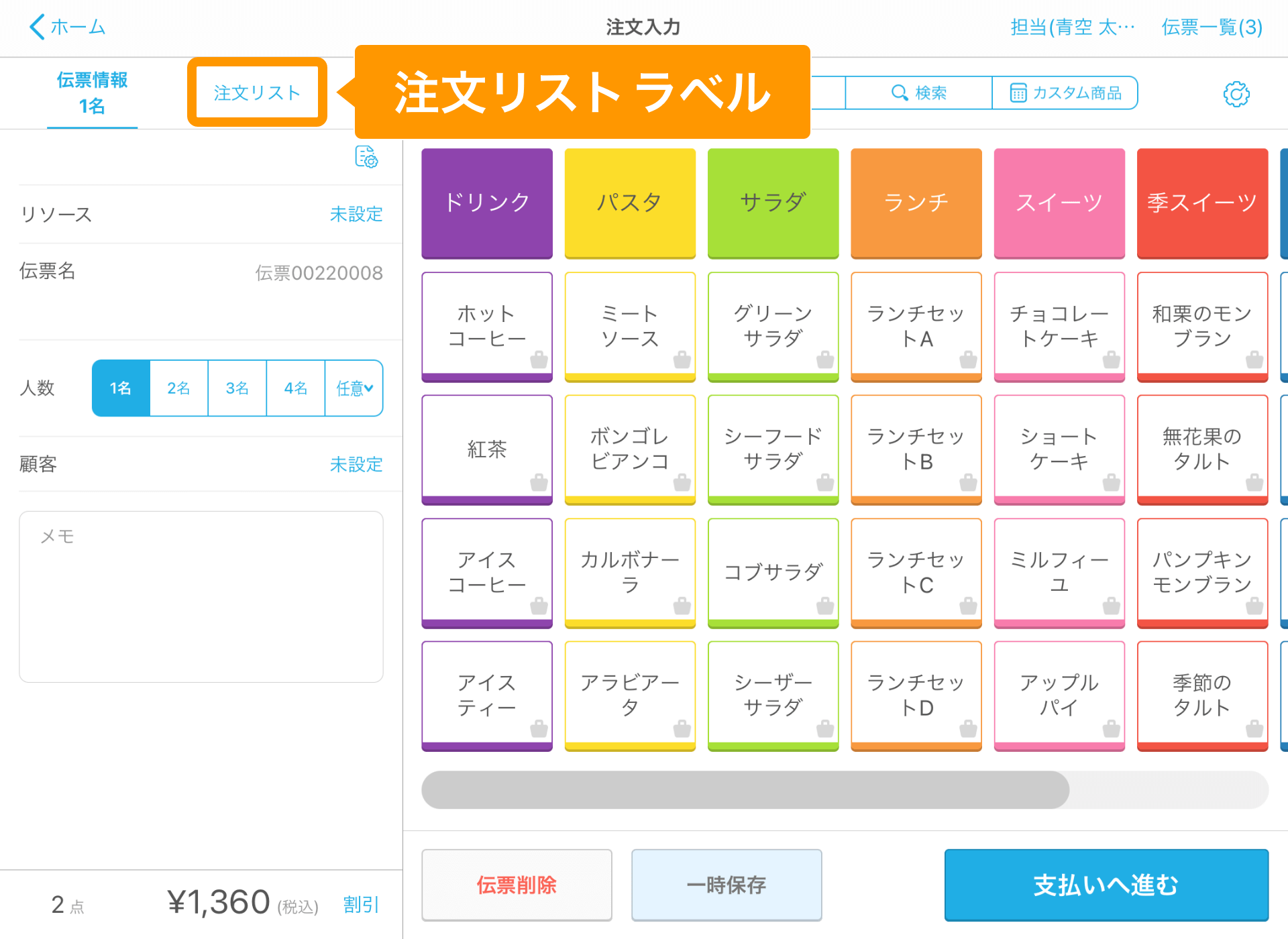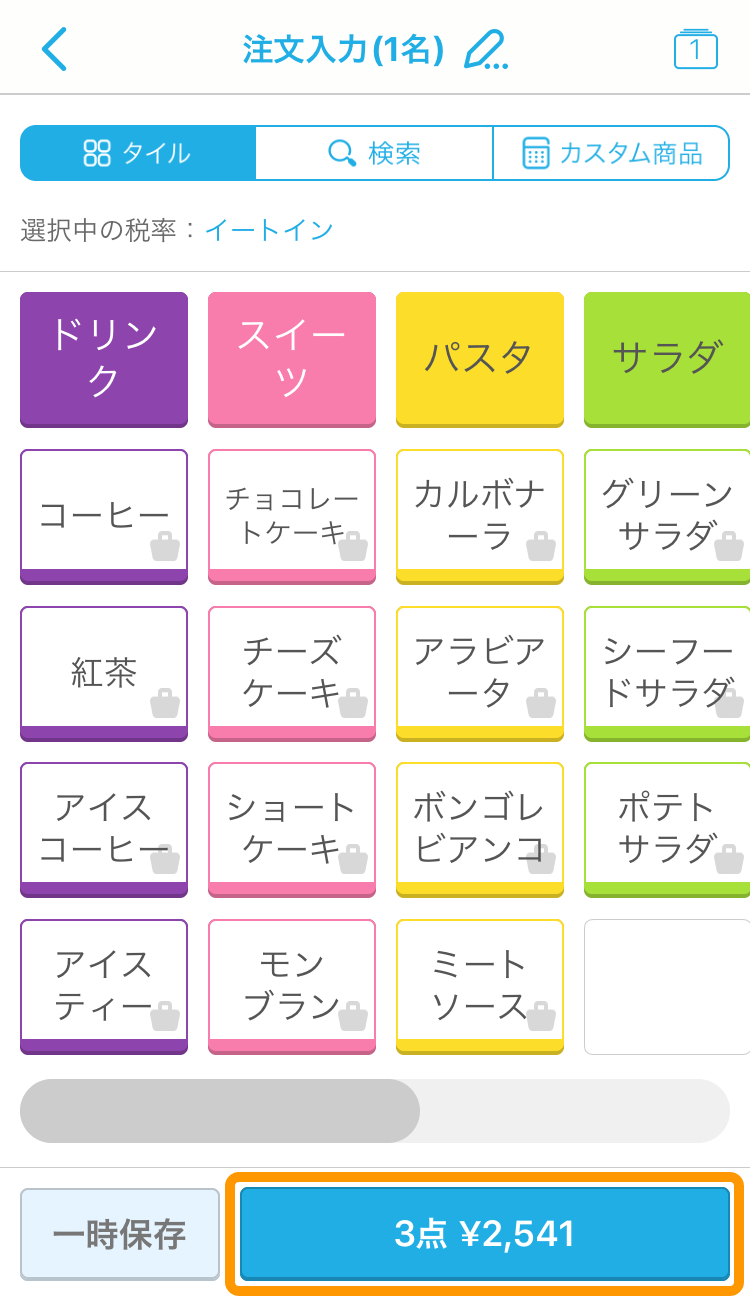注文入力時に商品や注文数、注文価格を間違えて入力しても、注文内容の修正や削除ができます。
修正・削除方法は、iPadとiPhoneで操作方法が異なります。
- 会計後に会計伝票の修正・削除をする場合
-
会計済みの会計伝票を修正・削除する方法は、下記のページをご確認ください。
注文入力した商品の削除・変更方法(iPad)
- Airレジ アプリ
-
- ホーム
- 注文入力・会計
- 注文入力
注文入力した商品の削除・変更は、「注文リスト」エリアで行います。
注文を削除する
削除操作はやり直しができません。ご注意ください。
注文を削除する方法は、1つずつ手動で削除する方法と、複数選択して一括で削除する方法があります。
1つずつ削除する場合
削除する商品をタッチして左にスライドさせると、「削除」が表示されます。
「削除」をタッチすると、伝票から注文商品が削除されます。
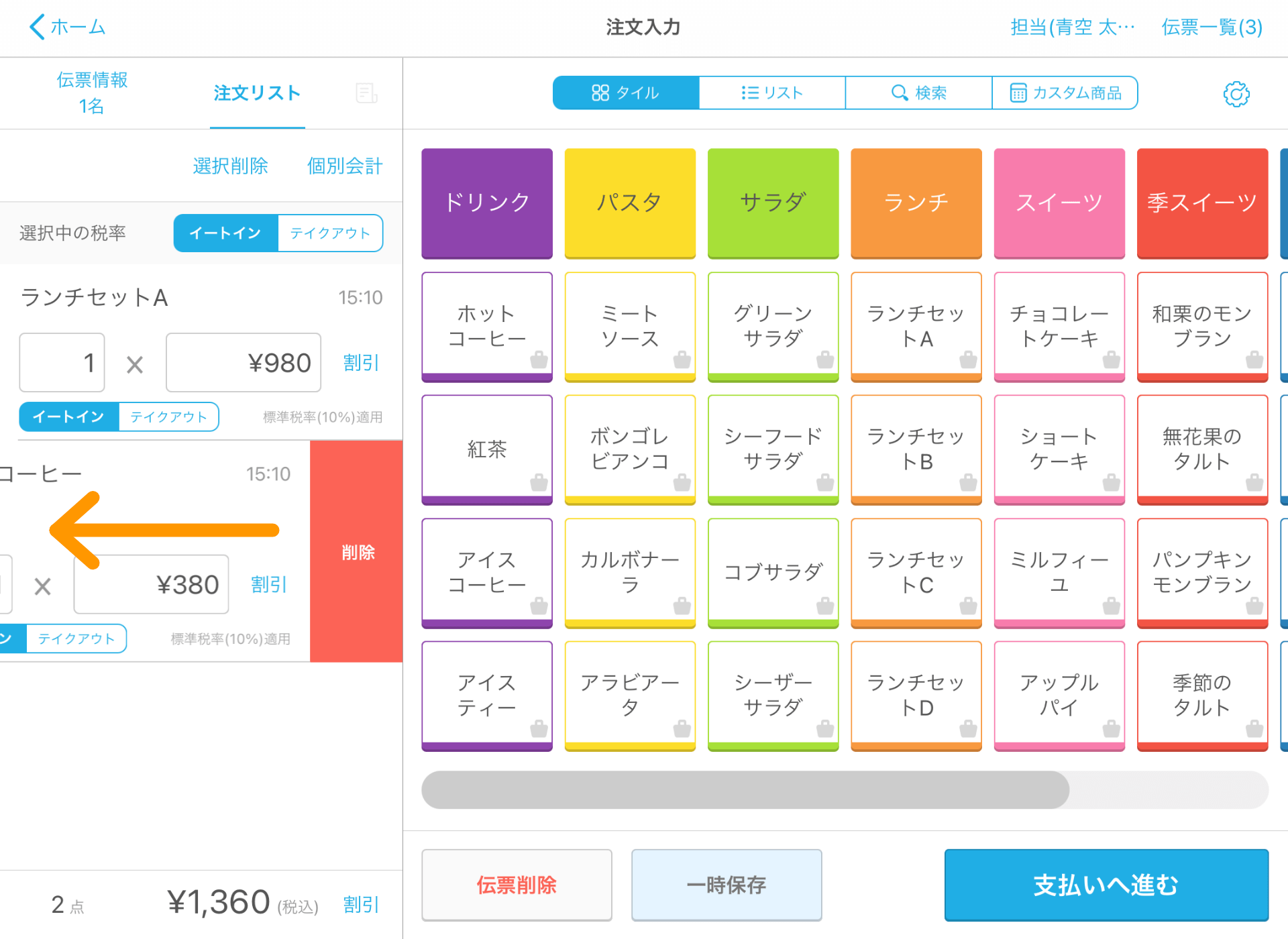
複数選択して一括で削除する場合
-
「選択削除」をタッチします。
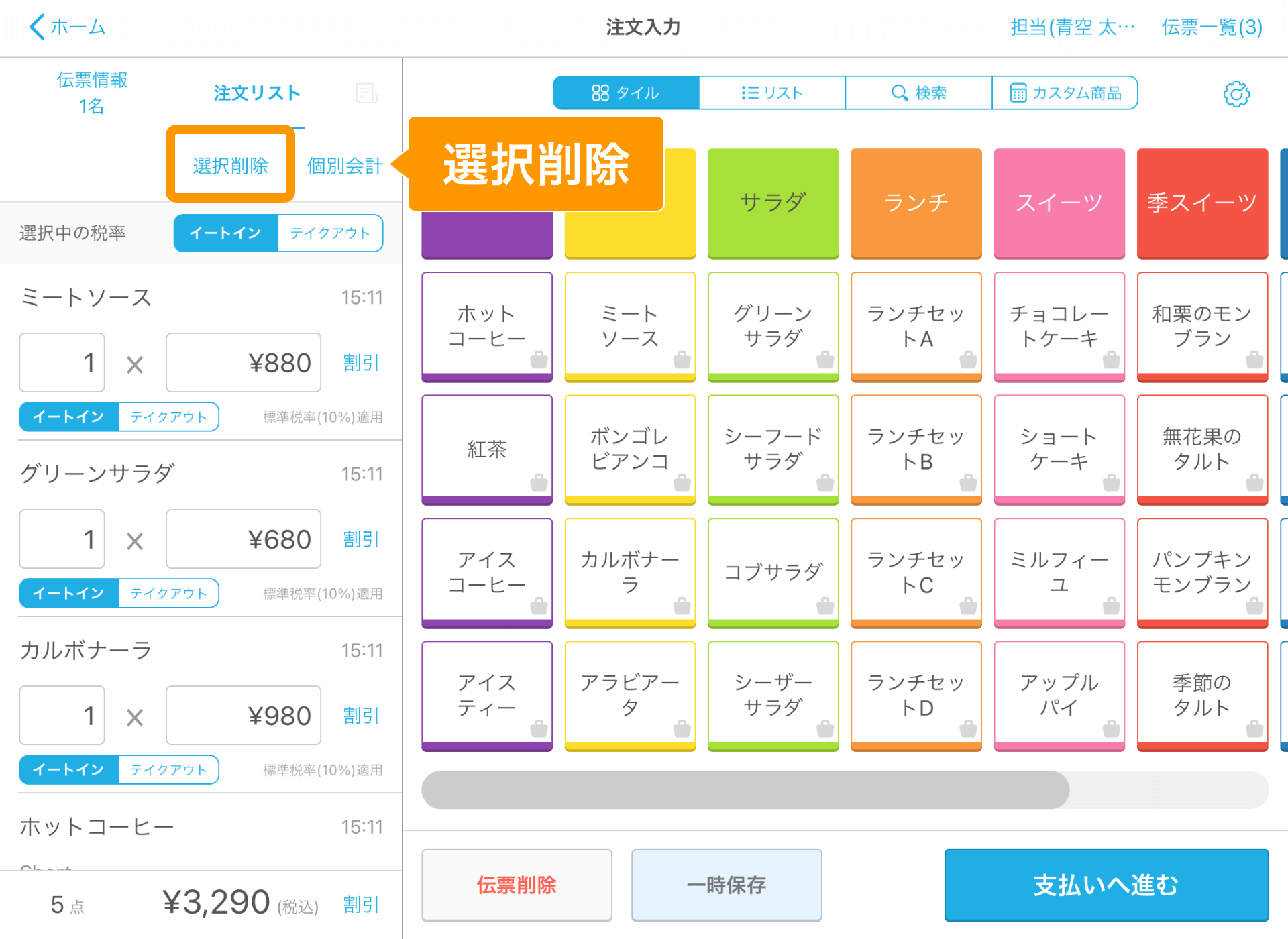
-
削除する注文商品を選択し、「削除」をタッチします。
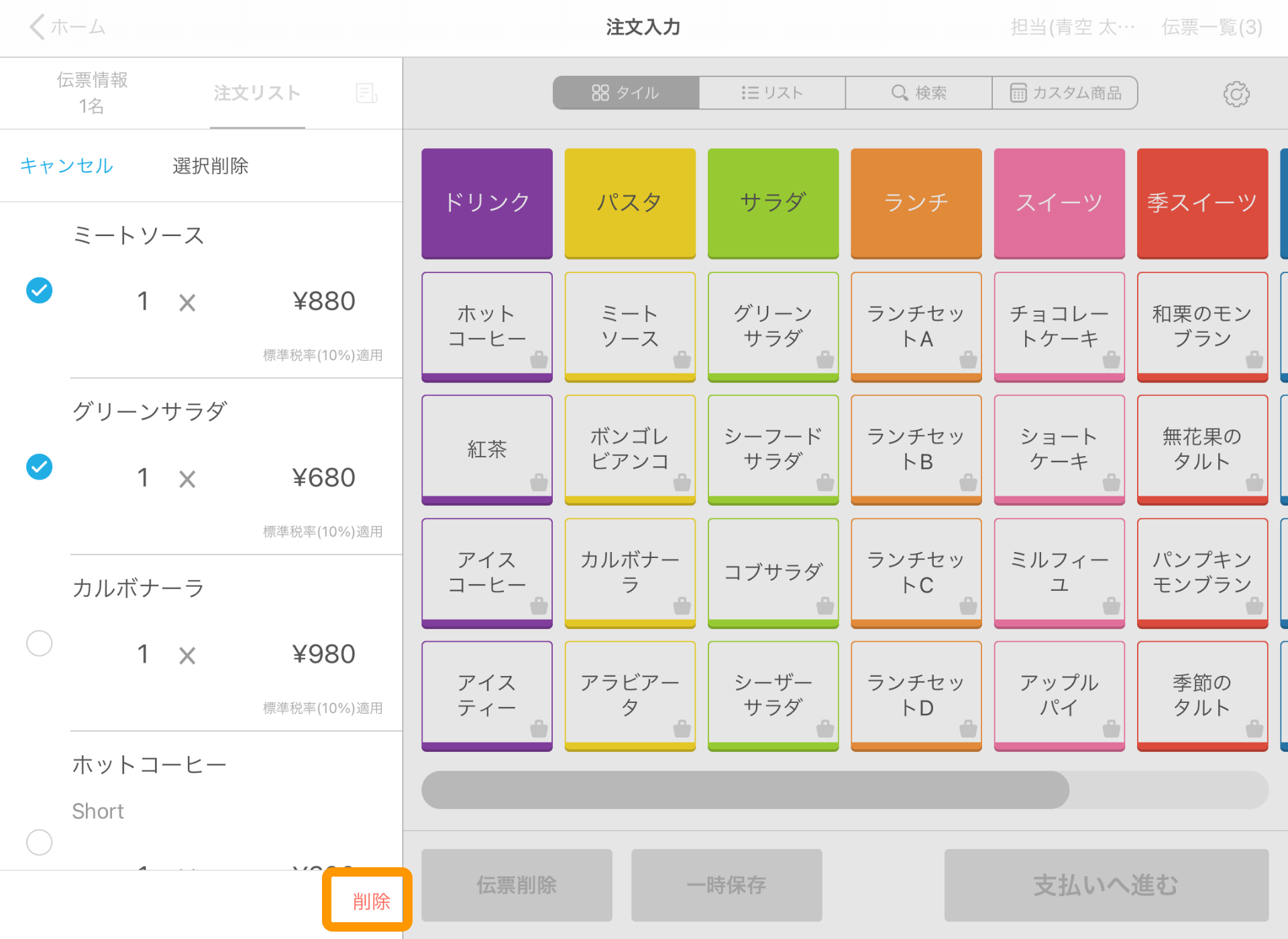
-
削除の確認メッセージが表示されます。
「削除する」をタッチすると、伝票から注文商品が削除されます。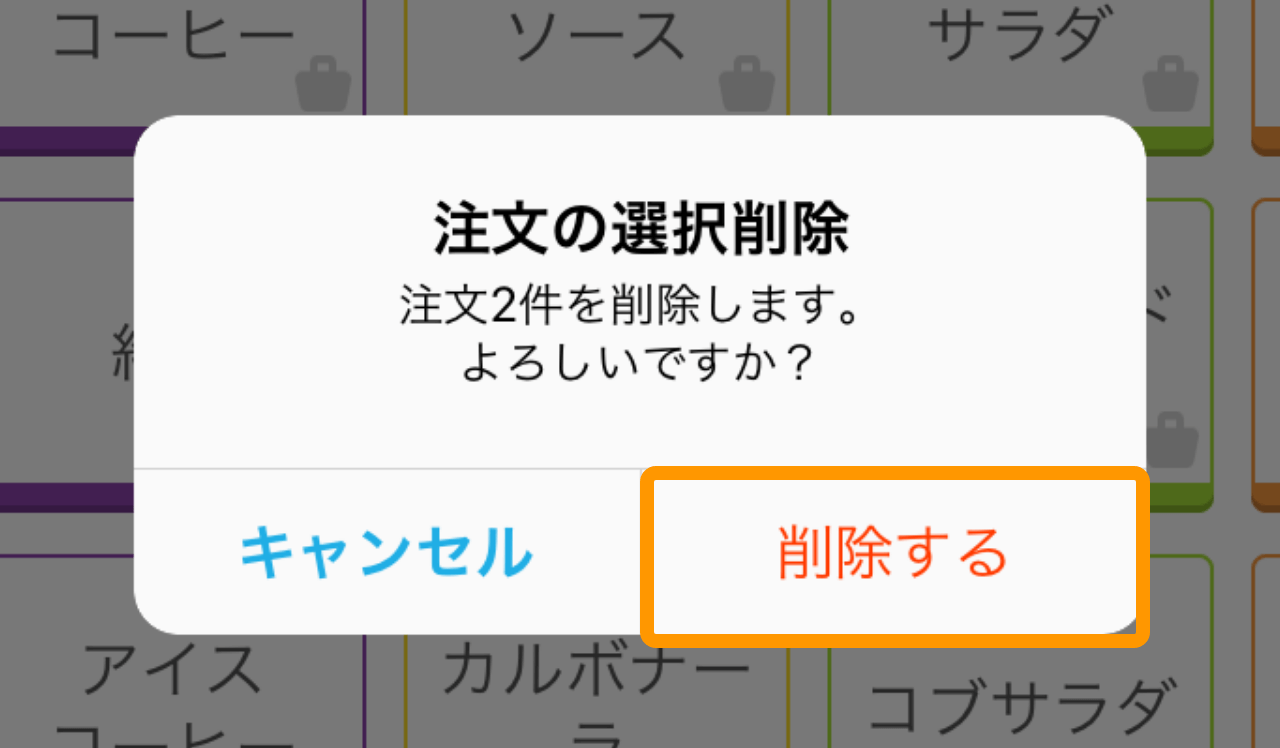
- 割引・割増を適用している場合
-
商品単位で割引・割増を適用している場合も、注文商品と同じ方法で削除できます。
注文内容を変更する
注文価格を変更する場合
注文商品の価格部分をタッチすると、ナンバーパットが表示されます。
変更する価格を入力し、「確定」をタッチすると注文価格が変更できます。
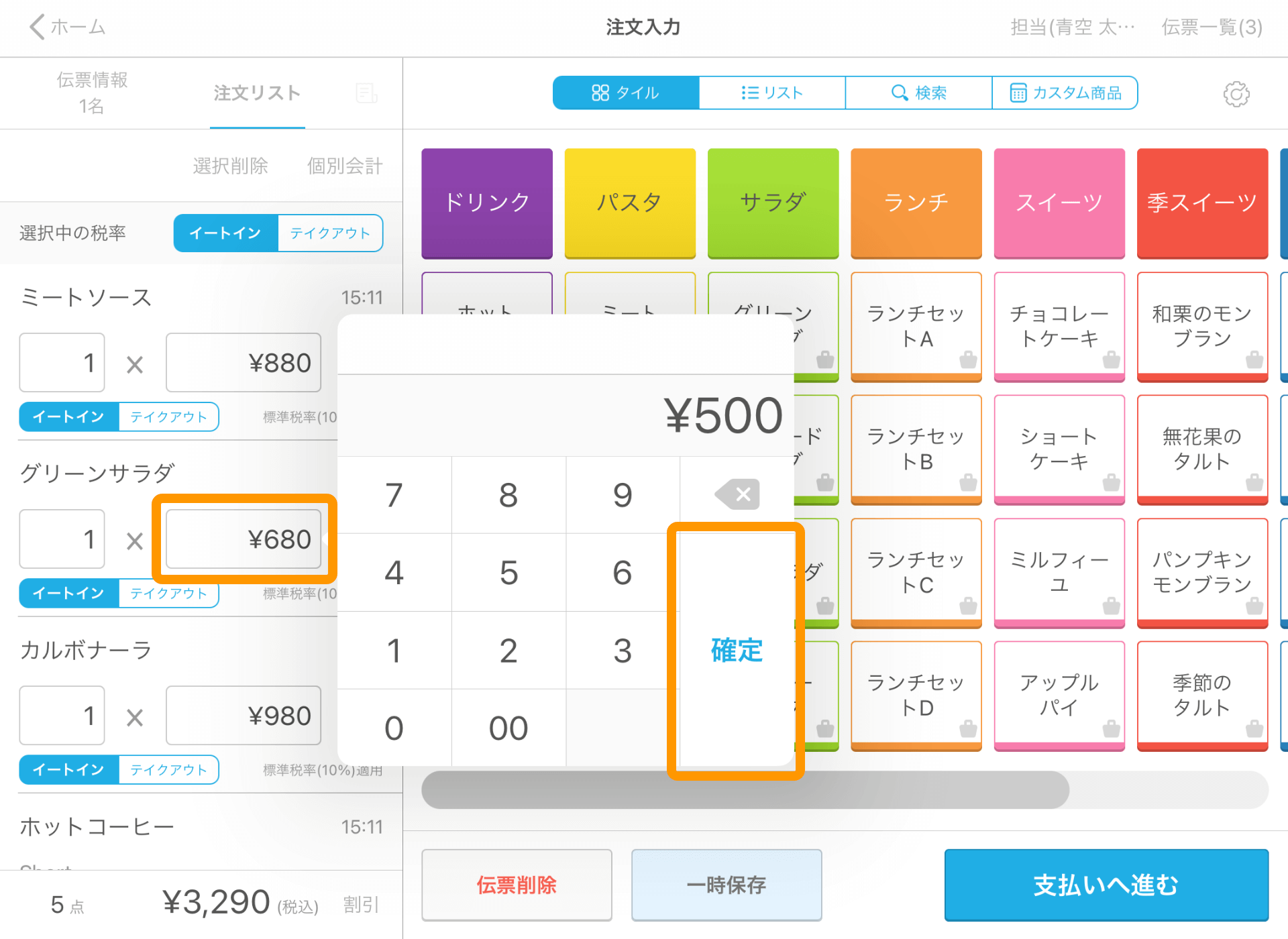
注文数量を変更する場合
注文商品の数量部分をタッチすると、ナンバーパットが表示されます。
変更する数量を入力し、「確定」をタッチすると注文数量が変更できます。
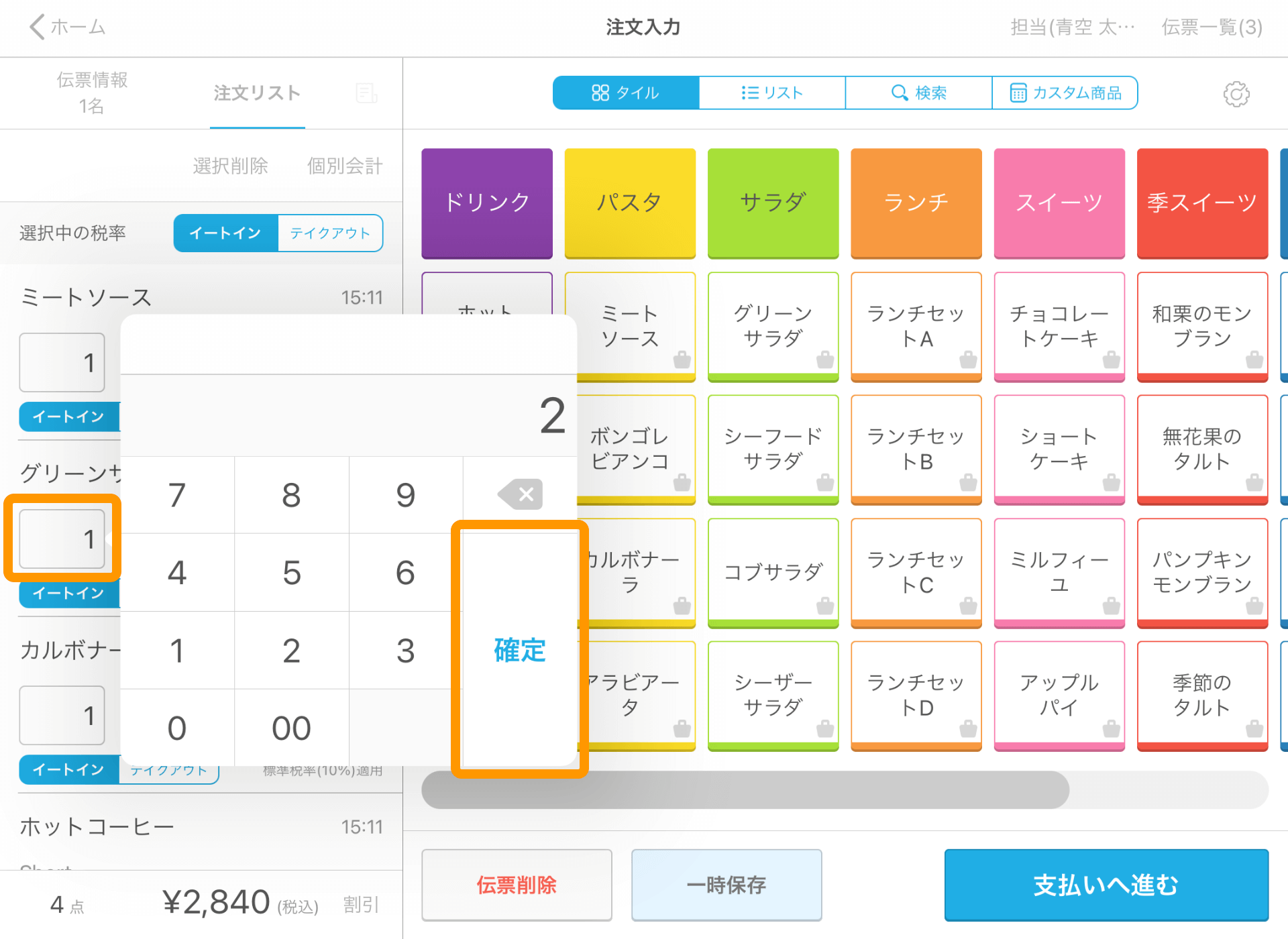
数量を「0」に変更しても、商品が削除できます
注文数量を「0」に変更することで、商品の削除ができます。
削除の確認メッセージが表示されたら、「削除する」をタッチすると、伝票から注文商品が削除されます。
- キャンセルをタッチすると、数量が「0」の注文として扱われます。
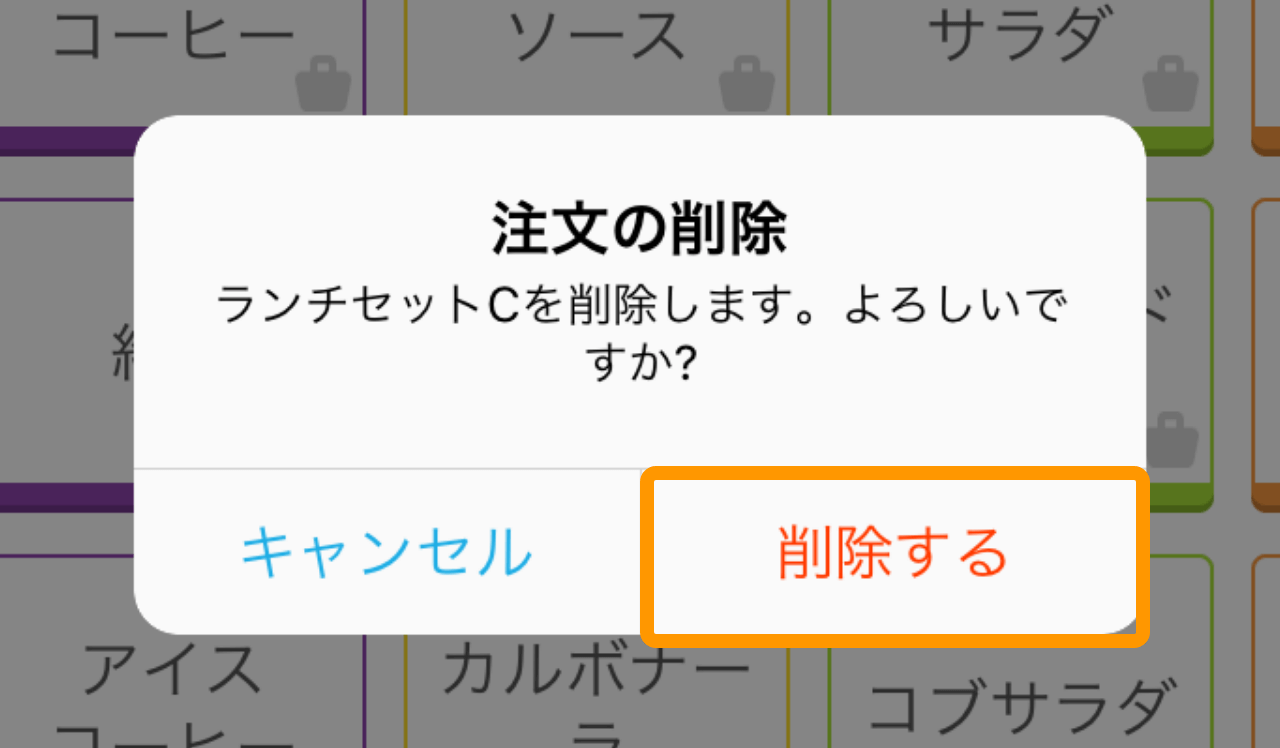
注文入力した商品の削除・変更方法(iPhone)
- Airレジ アプリ
-
- ホーム
- 注文入力・会計
- 注文入力
注文を削除する
削除操作はやり直しができません。ご注意ください。
注文を削除する方法は、1つずつ手動で削除する方法と、複数選択して一括で削除する方法があります。
1つずつ削除する場合
削除する商品をタッチして左にスライドさせると、「削除」が表示されます。
「削除」をタッチすると、伝票から注文商品が削除されます。
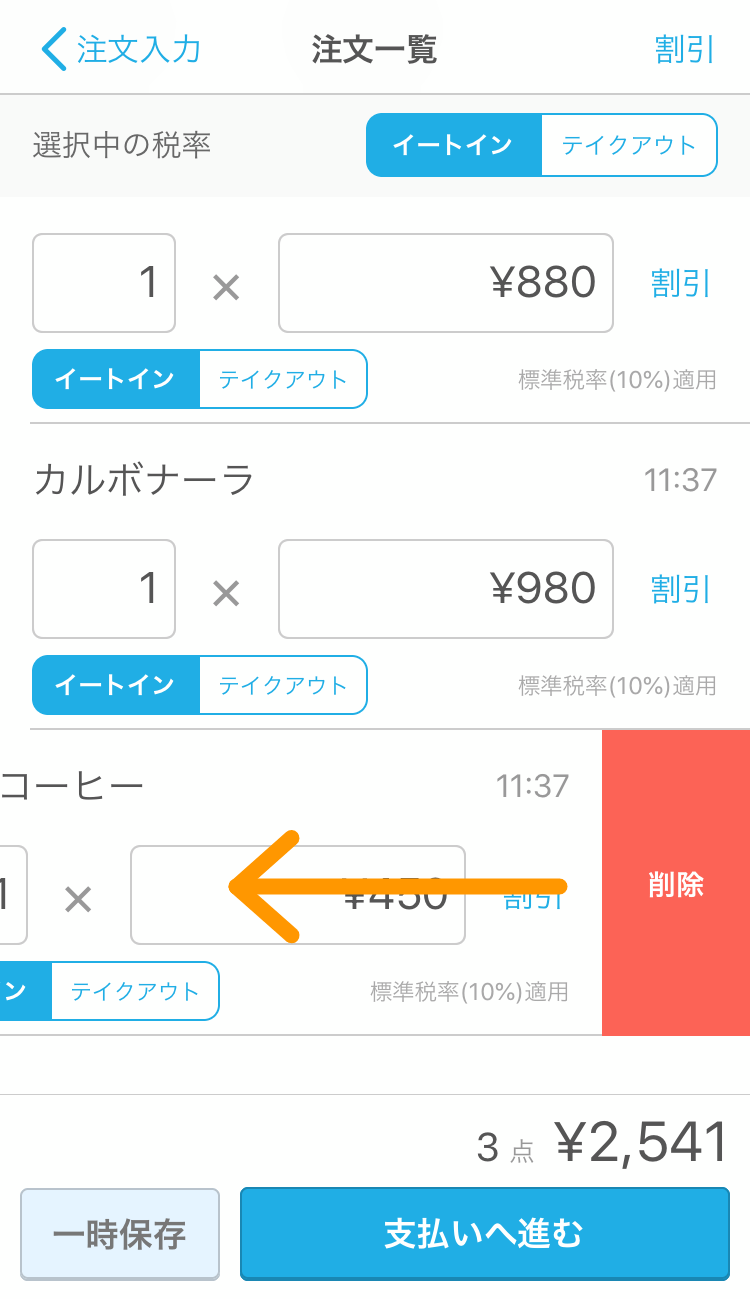
複数選択して一括で削除する場合
-
「選択削除」をタッチします。
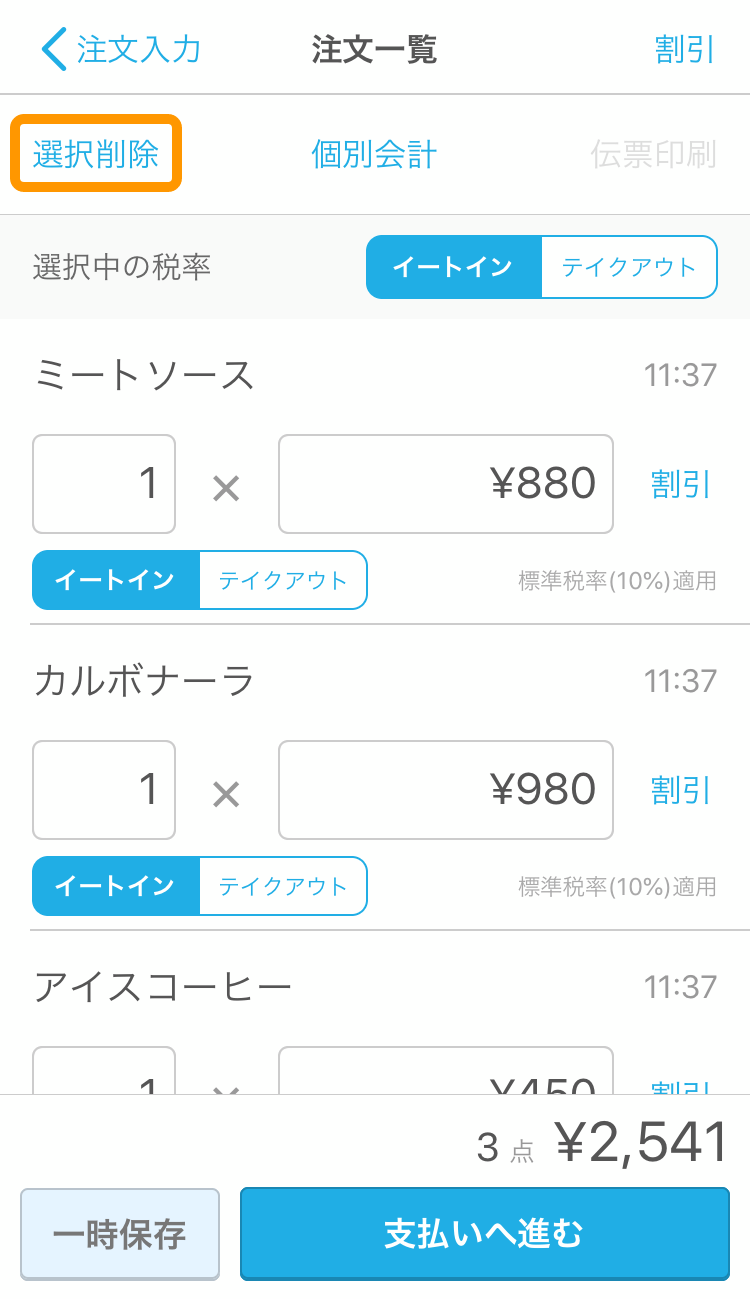
-
削除する注文商品を選択し、「削除」をタッチします。
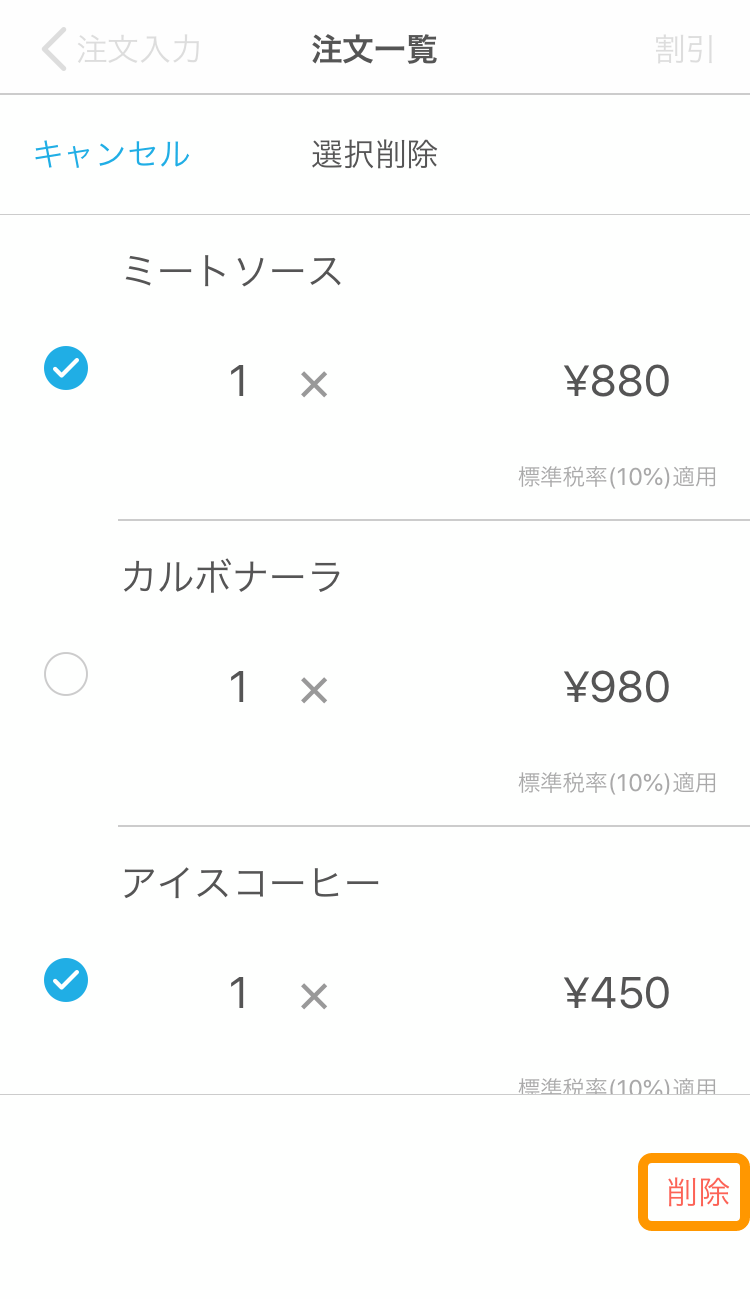
-
削除の確認メッセージが表示されます。
「削除する」をタッチすると、伝票から注文商品が削除されます。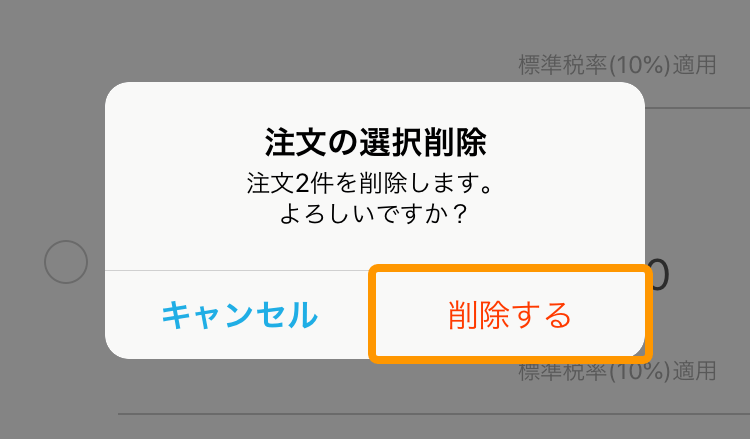
注文内容を変更する
注文価格を変更する場合
注文商品の価格部分をタッチすると、ナンバーパットが表示されます。
変更する価格を入力し、「確定」をタッチすると注文価格が変更できます。

注文数量を変更する場合
注文商品の数量部分をタッチすると、ナンバーパットが表示されます。
変更する数量を入力し、「確定」をタッチすると注文数量が変更できます。
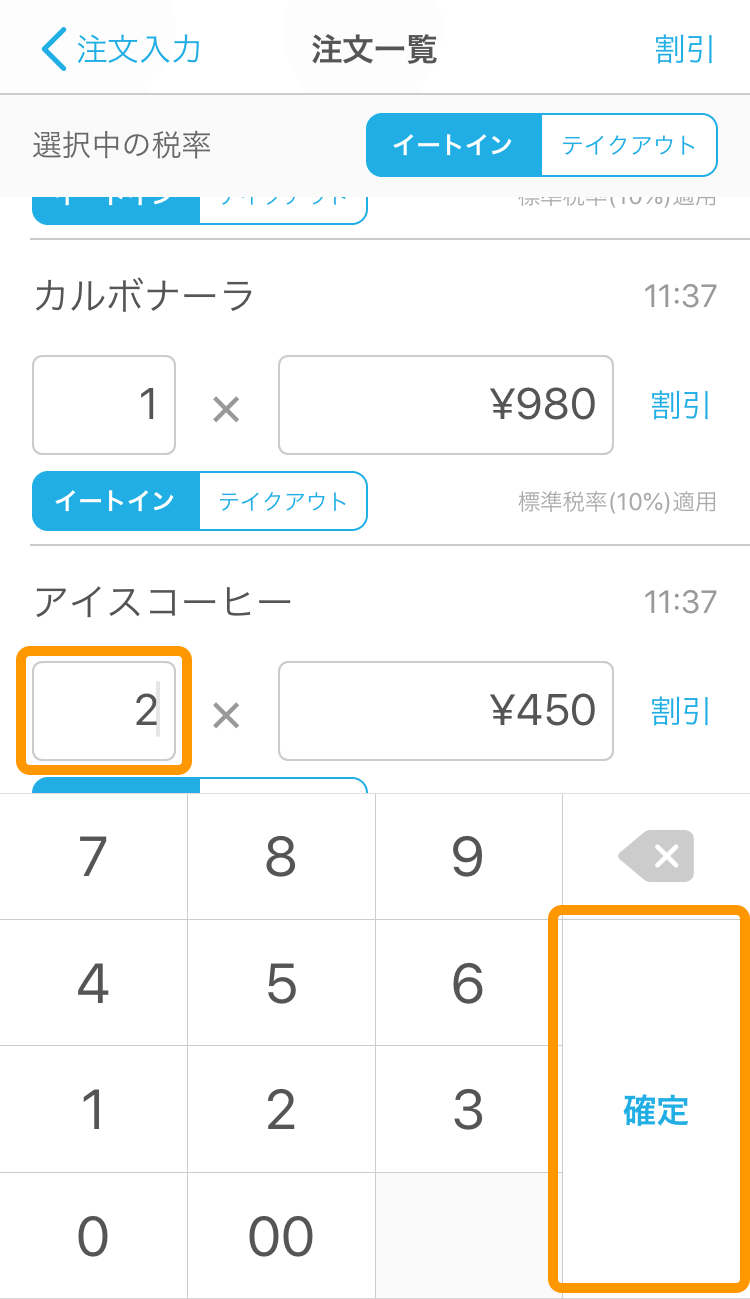
お困りごとは解決しましたか?
もしかすると他のキーワードで、お探しのページが見つかるかもしれません。